 |
 |
|
||
 |
||||
PDF 파일로 스캔하기
Epson Scan을 사용하여 다음 기능에 대한 PDF 파일을 만들 수 있습니다.
여러 페이지로 된 문서를 하나의 PDF 파일로 스캔하기: 여러 페이지로 된 문서를 스캔하고 스캔한 문서를 하나의 PDF 파일로 저장할 수 있습니다.
검색 가능한 PDF 파일 만들기: 검색 기능이 있는 PDF 파일을 만들면 파일에서 단어를 찾을 수 있습니다. (이 기능을 사용할 수 없는 나라도 있습니다.)
하나의 PDF 파일에 포함될 페이지 수 지정: 하나의 PDF 파일에 포함될 최대 페이지 수를 지정할 수 있습니다. 예를 들어 20페이지의 문서를 스캔하는 경우, 하나의 PDF에 포함될 페이지 수를 4로 지정하면 5개의 PDF 파일이 자동으로 생성됩니다.
PDF 파일로 스캔을 시작하려면 아래의 항목 중 하나를 참조하십시오.
자동 모드: 파일 저장 설정 창에서 이미지 형식 설정으로 PDF를 선택하십시오. 자세한 내용은 자동 모드에서 스캔을 참조하십시오. 여러 페이지로 된 문서를 하나의 PDF 파일에 연속으로 스캔하려면 오피스 모드, 홈 모드 또는 프로페셔널 모드로 변경하십시오. 자세한 내용은 스캔 모드 변경을 참조하십시오.
오피스 모드: 오피스 모드에서 PDF 파일로 스캔하기
홈 모드: 홈 모드에서 PDF 파일로 스캔하기
프로페셔널 모드: 프로페셔널 모드에서 PDF 파일로 스캔하기
오피스 모드에서 PDF 파일로 스캔하기
 |
평판에 문서를 올려놓습니다. 자세한 내용은 문서 또는 사진 올려놓기를 참조하십시오.
|
 |
Epson Scan을 시작합니다. 자세한 내용은 Epson Scan 시작을 참조하십시오.
|
 |
오피스 모드 창에서 이미지 형식, 문서 공급 방법, 크기 및 해상도 설정을 선택합니다. 자세한 내용은 오피스 모드에서 스캔을 참조하십시오.
|
 |
미리보기를 클릭하여 이미지를 미리 본 다음 스캔 영역을 선택합니다. 자세한 내용은 스캔 영역 미리보기 및 조정을 참조하십시오.
|
 |
기타 필요한 이미지 조정을 합니다. 자세한 내용은 컬러 및 기타 이미지 설정 조정을 참조하십시오.
|
 |
스캔을 클릭합니다. 파일 저장 설정 창이 나타납니다.
|
 |
형식을 PDF로 설정합니다. 현재 용지 크기, 방향, 여백 및 기타 설정이 아래쪽에 표시됩니다.
|
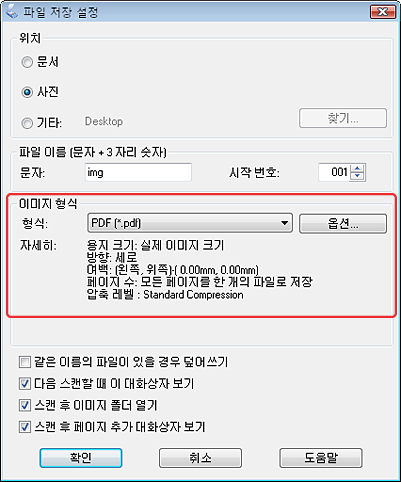
 |
옵션을 클릭합니다. EPSON PDF Plug-in 설정 창이 나타납니다.
|
하나의 PDF 파일에 포함될 최대 페이지의 수를 지정하려면 일반 탭의 한 개의 파일에 저장할 페이지 수 설정을 조정합니다.
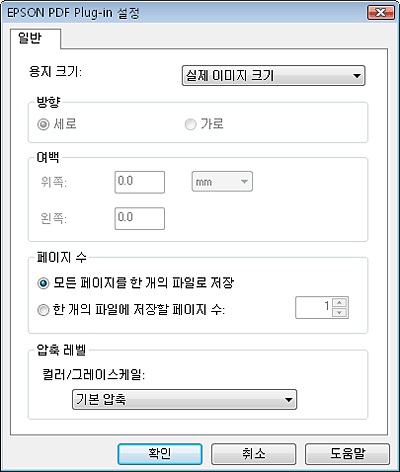
EPSON PDF Plug-in 설정 창에서 기타 설정에 대한 자세한 내용은 Epson Scan 도움말을 참조하십시오.
 |
문서에 맞는 설정을 선택하고 확인을 클릭합니다. 파일 저장 설정 창으로 돌아옵니다.
|
 |
기타 파일 저장 설정을 지정하고 확인을 클릭합니다. Epson Scan에 문서가 스캔되고 다음 창이 표시됩니다.
|
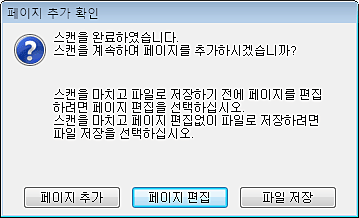
 참고:
참고:|
파일 저장 설정 창에서 스캔 후 페이지 추가 대화상자 보기 확인란을 지운 경우, 이 창은 나타나지 않으며 Epson Scan에서 문서를 자동으로 저장합니다.
|
 |
다음 옵션 중 하나를 선택합니다.
|
페이지 추가: 이 버튼을 클릭하여 문서의 다음 페이지를 스캔합니다. 평판에 첫 페이지를 다음 페이지로 교체하고 스캔을 클릭합니다. 문서의 각 페이지에 대해 이 단계를 반복합니다. 다 되었으면 페이지 편집을 클릭한 다음, 12단계로 이동합니다.
페이지 편집: 필요한 모든 문서를 스캔한 후 이 버튼을 클릭하여, 스캔한 문서를 하나의 PDF 파일에 저장하기 전에 편집할 수 있습니다. 그런 다음 12단계로 이동합니다.
파일 저장: 스캔을 마친 후 편집을 하지 않고 하나의 PDF에 스캔한 문서를 저장하려면 이 버튼을 클릭합니다. 그런 다음 14단계로 이동합니다.
 |
페이지 편집 창에 각 스캔된 페이지의 썸네일 이미지가 표시됩니다.
|
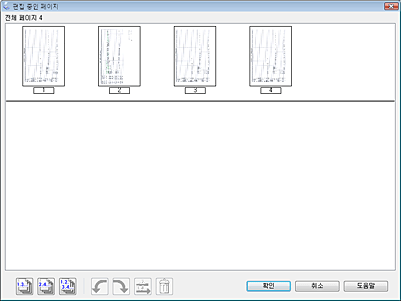
편집 페이지 창 아래의 도구를 사용하여 문서를 선택, 회전 또는 순서를 바꾸거나 삭제할 수 있습니다.
모든 문서 페이지를 현재 보고 있는 PDF 파일에 포함시키려면, 13단계로 이동합니다.
페이지를 회전시키려면, 페이지를 클릭하거나  홀수 페이지 아이콘,
홀수 페이지 아이콘,  짝수 페이지 아이콘 또는
짝수 페이지 아이콘 또는  모든 페이지 아이콘을 클릭하여 페이지를 선택한 다음
모든 페이지 아이콘을 클릭하여 페이지를 선택한 다음  왼쪽 회전 아이콘 또는
왼쪽 회전 아이콘 또는  오른쪽 회전 아이콘을 클릭하여 해당 페이지를 회전합니다.
오른쪽 회전 아이콘을 클릭하여 해당 페이지를 회전합니다.
 홀수 페이지 아이콘,
홀수 페이지 아이콘,  짝수 페이지 아이콘 또는
짝수 페이지 아이콘 또는  모든 페이지 아이콘을 클릭하여 페이지를 선택한 다음
모든 페이지 아이콘을 클릭하여 페이지를 선택한 다음  왼쪽 회전 아이콘 또는
왼쪽 회전 아이콘 또는  오른쪽 회전 아이콘을 클릭하여 해당 페이지를 회전합니다.
오른쪽 회전 아이콘을 클릭하여 해당 페이지를 회전합니다.페이지를 삭제하려면 페이지를 클릭하거나  홀수 페이지 아이콘 또는
홀수 페이지 아이콘 또는  짝수 페이지 아이콘을 클릭하여 페이지를 선택한 다음
짝수 페이지 아이콘을 클릭하여 페이지를 선택한 다음  삭제 아이콘을 클릭하여 해당 페이지를 삭제합니다.
삭제 아이콘을 클릭하여 해당 페이지를 삭제합니다.
 홀수 페이지 아이콘 또는
홀수 페이지 아이콘 또는  짝수 페이지 아이콘을 클릭하여 페이지를 선택한 다음
짝수 페이지 아이콘을 클릭하여 페이지를 선택한 다음  삭제 아이콘을 클릭하여 해당 페이지를 삭제합니다.
삭제 아이콘을 클릭하여 해당 페이지를 삭제합니다.  참고:
참고:
 삭제 아이콘은 모든 페이지가 선택된 경우에는 사용할 수 없습니다. 삭제 아이콘은 모든 페이지가 선택된 경우에는 사용할 수 없습니다. |
편집 페이지 창의 도구에 대한 자세한 사항은 Epson Scan 도움말을 참조하십시오.
 |
페이지 편집을 마쳤으면 확인을 클릭합니다. 해당 페이지는 하나의 PDF 파일로 그림, 내 그림 또는 파일 저장 설정 창에서 선택한 위치에 저장되고 오피스 모드 창으로 돌아옵니다.
|
 |
닫기를 클릭하여 Epson Scan을 종료합니다.
|
홈 모드에서 PDF 파일로 스캔하기
 |
평판에 문서를 올려놓습니다. 자세한 내용은 아래 항목 중 하나를 참조하십시오.
|
문서 또는 사진: 문서 또는 사진 올려놓기
필름 또는 슬라이드: 필름 또는 슬라이드 올려놓기
 |
Epson Scan을 시작합니다. 자세한 내용은 Epson Scan 시작을 참조하십시오.
|
 |
홈 모드 창에서 문서 형식, 이미지 형식 및 해상도 설정을 선택합니다. 자세한 내용은 홈 모드에서 스캔을 참조하십시오.
|
 |
미리보기를 클릭하여 이미지를 미리 본 다음 스캔 영역을 선택합니다. 자세한 내용은 스캔 영역 미리보기 및 조정을 참조하십시오.
|
 |
기타 필요한 이미지 조정을 합니다. 자세한 내용은 컬러 및 기타 이미지 설정 조정을 참조하십시오.
|
 |
필요하면 이미지 크기를 변경합니다. 자세한 내용은 스캔 크기 선택을 참조하십시오.
|
 |
스캔을 클릭합니다. 파일 저장 설정 창이 나타납니다.
|
 |
형식을 PDF로 설정합니다. 현재 용지 크기, 방향, 여백 및 기타 설정이 아래쪽에 표시됩니다.
|
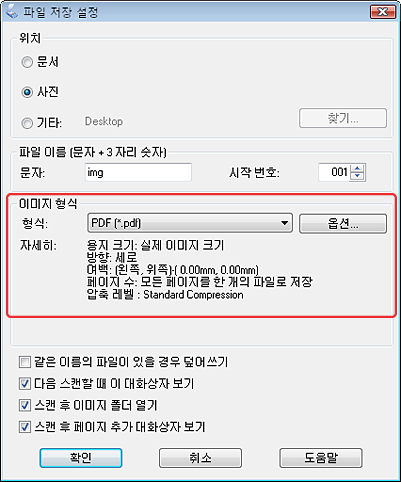
 |
옵션을 클릭합니다. EPSON PDF Plug-in 설정 창이 나타납니다.
|
하나의 PDF 파일에 포함될 최대 페이지의 수를 지정하려면 일반 탭의 한 개의 파일에 저장할 페이지 수 설정을 조정합니다.
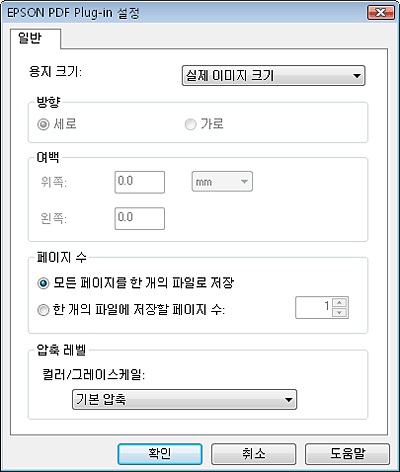
EPSON PDF Plug-in 설정 창에서 기타 설정에 대한 자세한 내용은 Epson Scan 도움말을 참조하십시오.
 |
문서에 맞는 설정을 선택하고 확인을 클릭합니다. 파일 저장 설정 창으로 돌아옵니다.
|
 |
기타 파일 저장 설정을 지정하고 확인을 클릭합니다. Epson Scan에 문서가 스캔되고 다음 창이 표시됩니다.
|
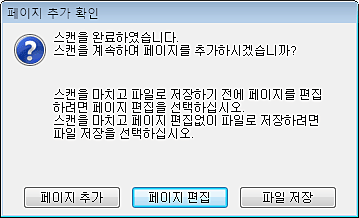
 참고:
참고:|
파일 저장 설정 창에서 스캔 후 페이지 추가 대화상자 보기 확인란을 지운 경우, 이 창은 나타나지 않으며 Epson Scan에서 문서를 자동으로 저장합니다.
|
 |
다음 옵션 중 하나를 선택합니다.
|
페이지 추가: 이 버튼을 클릭하여 문서의 다음 페이지를 스캔합니다. 평판에 첫 페이지를 다음 페이지로 교체하고 스캔을 클릭합니다. 문서의 각 페이지에 대해 이 단계를 반복합니다. 다 되었으면 페이지 편집을 클릭한 다음, 13단계로 이동합니다.
페이지 편집: 필요한 모든 문서를 스캔한 후 이 버튼을 클릭하여, 스캔한 문서를 하나의 PDF 파일에 저장하기 전에 편집할 수 있습니다. 그런 다음 13단계로 이동합니다.
파일 저장: 스캔을 마친 후 편집을 하지 않고 하나의 PDF에 스캔한 문서를 저장하려면 이 버튼을 클릭합니다. 그런 다음 15단계로 이동합니다.
 |
페이지 편집 창에 각 스캔된 페이지의 썸네일 이미지가 표시됩니다.
|
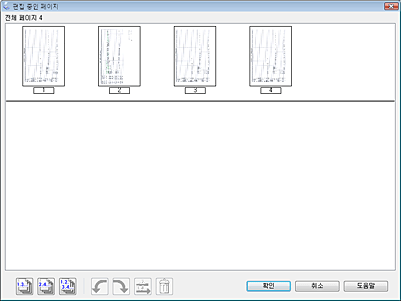
편집 페이지 창 아래의 도구를 사용하여 문서를 선택, 회전 또는 순서를 바꾸거나 삭제할 수 있습니다.
모든 문서 페이지를 현재 보고 있는 PDF 파일에 포함시키려면, 14단계로 이동합니다.
페이지를 회전시키려면, 페이지를 클릭하거나  홀수 페이지 아이콘,
홀수 페이지 아이콘,  짝수 페이지 아이콘 또는
짝수 페이지 아이콘 또는  모든 페이지 아이콘을 클릭하여 페이지를 선택한 다음
모든 페이지 아이콘을 클릭하여 페이지를 선택한 다음  왼쪽 회전 아이콘 또는
왼쪽 회전 아이콘 또는  오른쪽 회전 아이콘을 클릭하여 해당 페이지를 회전합니다.
오른쪽 회전 아이콘을 클릭하여 해당 페이지를 회전합니다.
 홀수 페이지 아이콘,
홀수 페이지 아이콘,  짝수 페이지 아이콘 또는
짝수 페이지 아이콘 또는  모든 페이지 아이콘을 클릭하여 페이지를 선택한 다음
모든 페이지 아이콘을 클릭하여 페이지를 선택한 다음  왼쪽 회전 아이콘 또는
왼쪽 회전 아이콘 또는  오른쪽 회전 아이콘을 클릭하여 해당 페이지를 회전합니다.
오른쪽 회전 아이콘을 클릭하여 해당 페이지를 회전합니다.페이지를 삭제하려면 페이지를 클릭하거나  홀수 페이지 아이콘 또는
홀수 페이지 아이콘 또는  짝수 페이지 아이콘을 사용하여 페이지를 선택한 다음
짝수 페이지 아이콘을 사용하여 페이지를 선택한 다음  삭제 아이콘을 클릭하여 해당 페이지를 삭제합니다.
삭제 아이콘을 클릭하여 해당 페이지를 삭제합니다.
 홀수 페이지 아이콘 또는
홀수 페이지 아이콘 또는  짝수 페이지 아이콘을 사용하여 페이지를 선택한 다음
짝수 페이지 아이콘을 사용하여 페이지를 선택한 다음  삭제 아이콘을 클릭하여 해당 페이지를 삭제합니다.
삭제 아이콘을 클릭하여 해당 페이지를 삭제합니다. 참고:
참고:
 삭제 아이콘은 모든 페이지가 선택된 경우에는 사용할 수 없습니다. 삭제 아이콘은 모든 페이지가 선택된 경우에는 사용할 수 없습니다. |
편집 페이지 창의 도구에 대한 자세한 사항은 Epson Scan 도움말을 참조하십시오.
 |
페이지 편집을 마쳤으면 확인을 클릭합니다. 해당 페이지는 하나의 PDF 파일로 그림, 내 그림 또는 파일 저장 설정 창에서 선택한 위치에 저장되고 홈 모드 창으로 돌아옵니다.
|
 |
닫기를 클릭하여 Epson Scan을 종료합니다.
|
프로페셔널 모드에서 PDF 파일로 스캔하기
 |
평판에 문서를 올려놓습니다. 자세한 내용은 아래 항목 중 하나를 참조하십시오.
|
문서 또는 사진: 문서 또는 사진 올려놓기
필름 또는 슬라이드: 필름 또는 슬라이드 올려놓기
 |
Epson Scan을 시작합니다. 자세한 내용은 Epson Scan 시작을 참조하십시오.
|
 |
프로페셔널 모드 창에서 문서 형식, 문서 공급 방법, 자동 노출 형식, 이미지 형식 및 해상도 설정을 선택합니다. 자세한 내용은 프로페셔널 모드에서 스캔을 참조하십시오.
|
 |
미리보기를 클릭하여 이미지를 미리 본 다음 스캔 영역을 선택합니다. 자세한 내용은 스캔 영역 미리보기 및 조정을 참조하십시오.
|
 |
기타 필요한 이미지 조정을 합니다. 자세한 내용은 컬러 및 기타 이미지 설정 조정을 참조하십시오.
|
 |
필요하면 이미지 크기를 변경합니다. 자세한 내용은 스캔 크기 선택을 참조하십시오.
|
 |
스캔을 클릭합니다. 파일 저장 설정 창이 나타납니다.
|
 |
형식을 PDF로 설정합니다. 현재 용지 크기, 방향, 여백 및 기타 설정이 아래쪽에 표시됩니다.
|
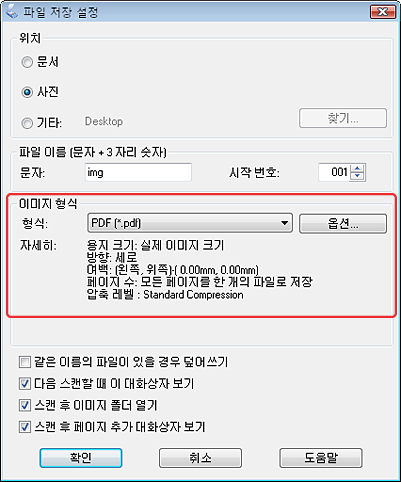
 |
옵션을 클릭합니다. EPSON PDF Plug-in 설정 창이 나타납니다.
|
하나의 PDF 파일에 포함될 최대 페이지의 수를 지정하려면 일반 탭의 한 개의 파일에 저장할 페이지 수 설정을 조정합니다.
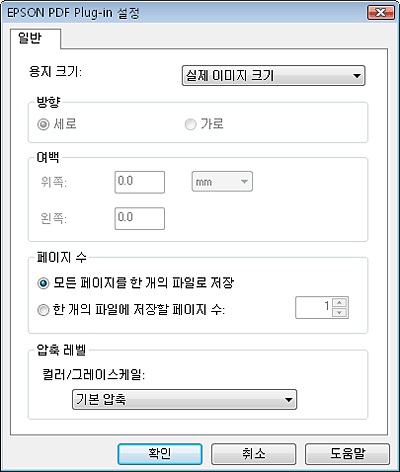
EPSON PDF Plug-in 설정 창에서 기타 설정에 대한 자세한 내용은 Epson Scan 도움말을 참조하십시오.
 |
문서에 맞는 설정을 선택하고 확인을 클릭합니다. 파일 저장 설정 창으로 돌아옵니다.
|
 |
기타 파일 저장 설정을 지정하고 확인을 클릭합니다. Epson Scan에 문서가 스캔되고 다음 창이 표시됩니다.
|
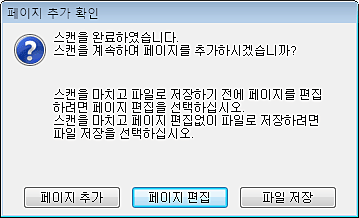
 참고:
참고:|
파일 저장 설정 창에서 스캔 후 페이지 추가 대화상자 보기 확인란을 지운 경우, 이 창은 나타나지 않으며 Epson Scan에서 문서를 자동으로 저장합니다.
|
 |
다음 옵션 중 하나를 선택합니다.
|
페이지 추가: 이 버튼을 클릭하여 문서의 다음 페이지를 스캔합니다. 평판에 첫 페이지를 다음 페이지로 교체하고 스캔을 클릭합니다. 문서의 각 페이지에 대해 이 단계를 반복합니다. 다 되었으면 페이지 편집을 클릭한 다음, 13단계로 이동합니다.
페이지 편집: 필요한 모든 문서를 스캔한 후 이 버튼을 클릭하여, 스캔한 문서를 하나의 PDF 파일에 저장하기 전에 편집할 수 있습니다. 그런 다음 13단계로 이동합니다.
파일 저장: 스캔을 마친 후 편집을 하지 않고 하나의 PDF에 스캔한 문서를 저장하려면 이 버튼을 클릭합니다. 그런 다음 15단계로 이동합니다.
 |
페이지 편집 창에 각 스캔된 페이지의 썸네일 이미지가 표시됩니다.
|
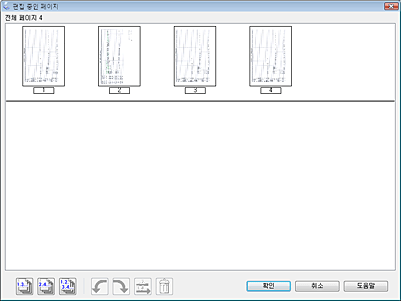
편집 페이지 창 아래의 도구를 사용하여 문서를 선택, 회전 또는 순서를 바꾸거나 삭제할 수 있습니다.
모든 문서 페이지를 현재 보고 있는 PDF 파일에 포함시키려면, 14단계로 이동합니다.
페이지를 회전시키려면, 페이지를 클릭하거나  홀수 페이지 아이콘,
홀수 페이지 아이콘,  짝수 페이지 아이콘 또는
짝수 페이지 아이콘 또는  모든 페이지 아이콘을 클릭하여 페이지를 선택한 다음
모든 페이지 아이콘을 클릭하여 페이지를 선택한 다음  왼쪽 회전 아이콘 또는
왼쪽 회전 아이콘 또는  오른쪽 회전 아이콘을 클릭하여 해당 페이지를 회전합니다.
오른쪽 회전 아이콘을 클릭하여 해당 페이지를 회전합니다.
 홀수 페이지 아이콘,
홀수 페이지 아이콘,  짝수 페이지 아이콘 또는
짝수 페이지 아이콘 또는  모든 페이지 아이콘을 클릭하여 페이지를 선택한 다음
모든 페이지 아이콘을 클릭하여 페이지를 선택한 다음  왼쪽 회전 아이콘 또는
왼쪽 회전 아이콘 또는  오른쪽 회전 아이콘을 클릭하여 해당 페이지를 회전합니다.
오른쪽 회전 아이콘을 클릭하여 해당 페이지를 회전합니다.페이지를 삭제하려면 페이지를 클릭하거나  홀수 페이지 아이콘 또는
홀수 페이지 아이콘 또는  짝수 페이지 아이콘을 사용하여 페이지를 선택한 다음
짝수 페이지 아이콘을 사용하여 페이지를 선택한 다음  삭제 아이콘을 클릭하여 해당 페이지를 삭제합니다.
삭제 아이콘을 클릭하여 해당 페이지를 삭제합니다.
 홀수 페이지 아이콘 또는
홀수 페이지 아이콘 또는  짝수 페이지 아이콘을 사용하여 페이지를 선택한 다음
짝수 페이지 아이콘을 사용하여 페이지를 선택한 다음  삭제 아이콘을 클릭하여 해당 페이지를 삭제합니다.
삭제 아이콘을 클릭하여 해당 페이지를 삭제합니다. 참고:
참고:
 삭제 아이콘은 모든 페이지가 선택된 경우에는 사용할 수 없습니다. 삭제 아이콘은 모든 페이지가 선택된 경우에는 사용할 수 없습니다. |
편집 페이지 창의 도구에 대한 자세한 사항은 Epson Scan 도움말을 참조하십시오.
 |
페이지 편집을 마쳤으면 확인을 클릭합니다. 해당 페이지는 하나의 PDF 파일로 그림, 내 그림 또는 파일 저장 설정 창에서 선택한 위치에 저장되고 프로페셔널 모드 창으로 돌아옵니다.
|
 |
닫기를 클릭하여 Epson Scan을 종료합니다.
|
