 시작 버튼
시작 버튼 |
 |
|
||
 |
||||
Epson Scan 시작
스캐너 버튼 사용
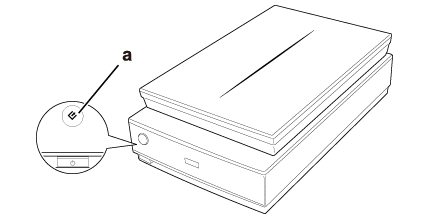
a.  시작 버튼
시작 버튼
 시작 버튼
시작 버튼스캐너의  시작 버튼을 눌러 Epson Scan을 시작할 수 있습니다. Epson Scan 창이 자동으로 열립니다. Epson Scan 모드 선택에 대한 자세한 내용은 Epson Scan 모드 선택을 참조하십시오.
시작 버튼을 눌러 Epson Scan을 시작할 수 있습니다. Epson Scan 창이 자동으로 열립니다. Epson Scan 모드 선택에 대한 자세한 내용은 Epson Scan 모드 선택을 참조하십시오.
 시작 버튼을 눌러 Epson Scan을 시작할 수 있습니다. Epson Scan 창이 자동으로 열립니다. Epson Scan 모드 선택에 대한 자세한 내용은 Epson Scan 모드 선택을 참조하십시오.
시작 버튼을 눌러 Epson Scan을 시작할 수 있습니다. Epson Scan 창이 자동으로 열립니다. Epson Scan 모드 선택에 대한 자세한 내용은 Epson Scan 모드 선택을 참조하십시오. Mac OS X 10.5.8 사용자를 위한 참고 사항:
Mac OS X 10.5.8 사용자를 위한 참고 사항:
 시작 버튼은 지원되지 않습니다. EPSON Scan을 시작하려면 EPSON Scan 아이콘 사용을 참조하십시오. 시작 버튼은 지원되지 않습니다. EPSON Scan을 시작하려면 EPSON Scan 아이콘 사용을 참조하십시오. |
EPSON Scan 아이콘 사용
EPSON Scan 아이콘을 더블 클릭하여 Epson Scan을 시작할 수 있습니다.
Windows:
바탕 화면의 EPSON Scan 아이콘을 더블 클릭합니다.
또는 시작 버튼 아이콘을 선택하거나 시작 > 모든 프로그램 또는 프로그램 > EPSON > EPSON Scan > EPSON Scan을 선택합니다.
바탕 화면의 EPSON Scan 아이콘을 더블 클릭합니다.
또는 시작 버튼 아이콘을 선택하거나 시작 > 모든 프로그램 또는 프로그램 > EPSON > EPSON Scan > EPSON Scan을 선택합니다.
Mac OS X:
응용 프로그램 > EPSON Software > EPSON Scan을 선택합니다.
응용 프로그램 > EPSON Software > EPSON Scan을 선택합니다.
Epson Scan 창이 자동으로 열립니다. Epson Scan 모드 선택에 대한 자세한 내용은 Epson Scan 모드 선택을 참조하십시오.
다른 스캔 프로그램 사용
TWAIN 호환 스캔 프로그램(예: Adobe Photoshop Elements)을 사용하여 스캐너에서 스캔이 가능합니다. 프로그램을 열고 Epson Scan, scan을 선택합니다. 스캔이 완료되면 스캔된 이미지가 스캔 프로그램에서 열리며, 이 때 이미지를 수정, 인쇄 및 저장할 수 있습니다.
 |
TWAIN 호환 스캔 프로그램을 시작합니다. 사용할 수 있는 경우 바탕 화면에서 프로그램 아이콘을 더블 클릭하거나 다음 중 하나를 실행합니다.
|
Windows:
시작 버튼을 선택하거나 시작 > 모든 프로그램 또는 프로그램 > 프로그램 폴더 > 프로그램 아이콘을 선택합니다.
시작 버튼을 선택하거나 시작 > 모든 프로그램 또는 프로그램 > 프로그램 폴더 > 프로그램 아이콘을 선택합니다.
Mac OS X:
하드 드라이브에서 응용 프로그램을 열고 프로그램 폴더를 선택한 후 프로그램 아이콘을 더블 클릭합니다.
하드 드라이브에서 응용 프로그램을 열고 프로그램 폴더를 선택한 후 프로그램 아이콘을 더블 클릭합니다.
 |
다음 중 하나를 실행합니다.
|
Adobe Photoshop Elements:
Windows:
Edit and Enhance Photos를 클릭한 후 File 메뉴를 열고 Import를 선택한 다음 스캐너를 선택합니다.
Mac OS X:
시작 창(창이 표시되는 경우)에서 Close를 클릭하고 File 메뉴를 열고 Import를 선택한 다음, 스캐너를 선택합니다.
Windows:
Edit and Enhance Photos를 클릭한 후 File 메뉴를 열고 Import를 선택한 다음 스캐너를 선택합니다.
Mac OS X:
시작 창(창이 표시되는 경우)에서 Close를 클릭하고 File 메뉴를 열고 Import를 선택한 다음, 스캐너를 선택합니다.
ArcSoft MediaImpression:
사진, 가져오기를 클릭하고 스캐너를 선택합니다.
사진, 가져오기를 클릭하고 스캐너를 선택합니다.
ArcSoft PhotoImpression:
Windows:
Get Photos를 클릭한 다음 Acquire from Scanner를 클릭하고 스캐너를 선택합니다.
Mac OS X:
File 메뉴를 열고 Get Photo를 선택하고 Camera/Scanner를 선택한 다음 스캐너를 선택합니다.
Windows:
Get Photos를 클릭한 다음 Acquire from Scanner를 클릭하고 스캐너를 선택합니다.
Mac OS X:
File 메뉴를 열고 Get Photo를 선택하고 Camera/Scanner를 선택한 다음 스캐너를 선택합니다.
Presto! PageManager:
파일 메뉴를 열고 소스 선택하기를 선택한 다음 스캐너를 선택합니다.
파일 메뉴를 열고 소스 선택하기를 선택한 다음 스캐너를 선택합니다.
일부 프로그램에서는 스캐너를 "source"로 먼저 선택해야 합니다. Select Source 옵션이 나타나면 이 옵션을 선택하고 스캐너를 먼저 선택하십시오.
 Windows 사용자를 위한 참고 사항:
Windows 사용자를 위한 참고 사항:|
Import 또는 Acquire 목록에서 스캐너에 대해 WIA 옵션을 선택하지 마십시오. 스캐너의 모든 기능을 사용할 수 없게 됩니다.
|
Epson Scan 창이 자동으로 열립니다. Epson Scan 모드 선택에 대한 자세한 내용은 Epson Scan 모드 선택을 참조하십시오.
