 |
 |
|
||
 |
||||
컬러 복원
Epson Scan의 컬러 복원 기능을 사용하면 오래되어 빛이 바래거나 노출이 잘못된 사진을 실물에 가까운 컬러와 선명도를 가진 사진으로 바꿀 수 있습니다. 인쇄된 사진, 필름 또는 슬라이드를 스캔할 때 자동으로 복원할 수 있습니다.
|
원본 이미지
|
컬러 복원이 적용된 모습
|
 |
 |
컬러 복원에 대한 자세한 내용은 아래 항목 중 하나를 참조하십시오.
자동 모드: 자동 모드에서 컬러 복원
오피스 모드: 이 기능은 오피스 모드에서 사용할 수 없습니다. 홈 모드나 프로페셔널 모드로 스캔 모드를 변경하십시오. 자세한 내용은 스캔 모드 변경을 참조하십시오.
홈 모드: 홈 모드에서 컬러 복원
프로페셔널 모드: 프로페셔널 모드에서 컬러 복원
자동 모드에서 컬러 복원
 |
원본을 평판에 올려놓습니다. 자세한 내용은 아래 항목 중 하나를 참조하십시오.
|
문서 또는 사진: 문서 또는 사진 올려놓기
필름 또는 슬라이드: 필름 또는 슬라이드 올려놓기
 필름 또는 슬라이드에 대한 참고 사항:
필름 또는 슬라이드에 대한 참고 사항:|
자동 모드에서는 35mm 컬러 필름 스트립 또는 컬러 포지티브 슬라이드만 스캔할 수 있습니다. 다른 유형의 필름을 스캔하려면 홈 모드나 프로페셔널 모드를 사용하십시오. 스캔 모드를 변경하는 방법은 스캔 모드 변경을 참조하십시오.
|
 |
Epson Scan을 시작합니다. 자세한 내용은 Epson Scan 시작을 참조하십시오.
|
 |
자동 모드 창에서 사용자 정의를 클릭합니다. 사용자 정의 창이 나타납니다.
|
 |
컬러 복원 확인란을 클릭합니다.
|
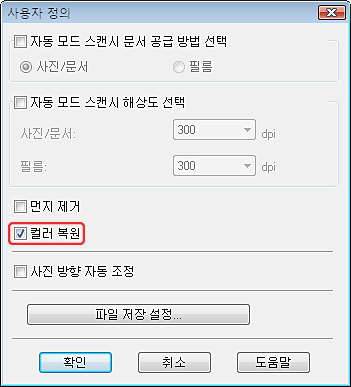
 |
파일 저장 설정을 선택하려면, 파일 저장 설정을 클릭합니다. 자세한 내용은 파일 저장 설정 선택을 참조하십시오.
|
 참고:
참고:|
Adobe Photoshop Elements와 같은 TWAIN 호환 프로그램에서 Epson Scan을 시작하는 경우, 파일 저장 설정 버튼이 나타나지 않습니다.
|
 |
필요한 모든 설정을 완료한 후, 확인을 클릭하여 자동 모드 창으로 돌아갑니다.
|
 |
스캔을 클릭합니다.
|
이후 작업은 Epson Scan을 시작한 방법에 따라 달라집니다. 자세한 내용은 스캔 끝내기를 참조하십시오.
홈 모드에서 컬러 복원
 |
원본을 평판에 올려놓습니다. 자세한 내용은 아래 항목 중 하나를 참조하십시오.
|
문서 또는 사진: 문서 또는 사진 올려놓기
필름 또는 슬라이드: 필름 또는 슬라이드 올려놓기
 |
Epson Scan을 시작합니다. 자세한 내용은 Epson Scan 시작을 참조하십시오.
|
 |
홈 모드 창에서 문서 형식, 이미지 형식 및 해상도 설정을 선택합니다. 자세한 내용은 홈 모드에서 스캔을 참조하십시오.
|
 |
미리보기를 클릭하여 이미지를 미리 본 다음 스캔 영역을 선택합니다. 자세한 내용은 스캔 영역 미리보기 및 조정을 참조하십시오.
|
 |
컬러 복원 확인란을 클릭합니다.
|
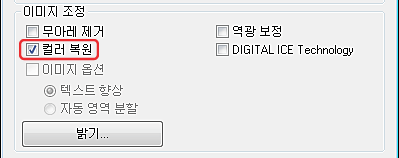
 참고:
참고:|
동시에 여러 이미지를 스캔하고 모든 이미지나 스캔 영역에 컬러 복원 기능을 적용하고자 하는 경우 확인란을 클릭하기 전에 미리보기 창에서 모두 선택을 클릭하십시오.
|
 |
기타 필요한 이미지 조정을 합니다. 자세한 내용은 컬러 및 기타 이미지 설정 조정을 참조하십시오.
|
 |
필요하면 이미지 크기를 변경합니다. 자세한 내용은 스캔 크기 선택을 참조하십시오.
|
 |
스캔을 클릭합니다.
|
이후 작업은 Epson Scan을 시작한 방법에 따라 달라집니다. 자세한 내용은 스캔 끝내기를 참조하십시오.
프로페셔널 모드에서 컬러 복원
 |
원본을 평판에 올려놓습니다. 자세한 내용은 아래 항목 중 하나를 참조하십시오.
|
문서 또는 사진: 문서 또는 사진 올려놓기
필름 또는 슬라이드: 필름 또는 슬라이드 올려놓기
 |
Epson Scan을 시작합니다. 자세한 내용은 Epson Scan 시작을 참조하십시오.
|
 |
프로페셔널 모드 창에서 문서 형식, 문서 공급 방법, 자동 노출 형식(문서 또는 사진 스캔) 또는 필름 형식(필름 또는 슬라이드 스캔), 이미지 형식, 해상도 설정을 선택합니다. 자세한 내용은 프로페셔널 모드에서 스캔을 참조하십시오.
|
 |
미리보기를 클릭하여 이미지를 미리 본 다음 스캔 영역을 선택합니다. 자세한 내용은 스캔 영역 미리보기 및 조정을 참조하십시오.
|
 |
조정 영역으로 이동한 다음 컬러 복원 확인란을 클릭합니다.
|
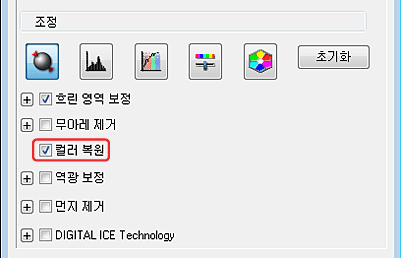
 참고:
참고:|
동시에 여러 이미지를 스캔하고 모든 이미지나 스캔 영역에 컬러 복원 기능을 적용하고자 하는 경우 확인란을 클릭하기 전에 미리보기 창에서 모두 선택을 클릭하십시오.
|
 |
기타 필요한 이미지 조정을 합니다. 자세한 내용은 컬러 및 기타 이미지 설정 조정을 참조하십시오.
|
 |
더 정확한 컬러 조정을 원하는 경우
 색상 팔레트 아이콘을 클릭합니다. 자세한 내용은 색상 팔레트 기능 사용(프로페셔널 모드에만 해당)을 참조하십시오. 색상 팔레트 아이콘을 클릭합니다. 자세한 내용은 색상 팔레트 기능 사용(프로페셔널 모드에만 해당)을 참조하십시오. |
 |
필요하면 이미지 크기를 변경합니다. 자세한 내용은 스캔 크기 선택을 참조하십시오.
|
 |
스캔을 클릭합니다.
|
이후 작업은 Epson Scan을 시작한 방법에 따라 달라집니다. 자세한 내용은 스캔 끝내기를 참조하십시오.
색상 팔레트 기능 사용(프로페셔널 모드에만 해당)
프로페셔널 모드의 색상 팔레트 기능을 사용하여 이미지의 컬러를 정밀 조정하려면 이 절의 절차를 따르십시오.
이 기능은 이미지를 미리 본 후에만 가능하므로 미리보기를 클릭하여 이 기능을 활성화하십시오.
이미지에서 컬러 샘플링
 |
 색상 팔레트 아이콘을 클릭합니다. 색상 팔레트 아이콘을 클릭합니다. |
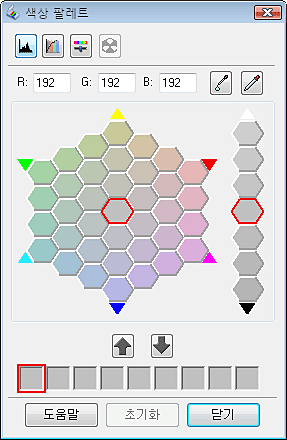
 |
 색상 추출 아이콘을 클릭합니다. 커서가 스포이드 모양으로 바뀝니다. 색상 추출 아이콘을 클릭합니다. 커서가 스포이드 모양으로 바뀝니다. |
 |
미리보기 창에서 조정이 필요한 이미지의 컬러를 클릭합니다.
|
선택한 색이 색상 팔레트 창의 가운데 셀로 이동하고 주변 셀의 색상이 달라집니다.
 |
이미지의 컬러를 조정하는 데 사용할 색상이 들어 있는 셀을 선택합니다. 이 컬러가 이제 가운데 셀의 컬러가 되며 컬러 변화가 이미지에 반영됩니다.
|
 참고:
참고:|
필요하면 조정 영역의 오른쪽에 있는 셀을 사용하여 밝기를 변경할 수도 있습니다.
|
 |
컬러 조정을 계속하려면 4단계를 반복합니다.
|
컬러를 나중에 스캔할 때 사용하기 위해 저장하려면  저장 아이콘을 클릭합니다. 저장 영역에 컬러가 나타납니다.
저장 아이콘을 클릭합니다. 저장 영역에 컬러가 나타납니다.
 저장 아이콘을 클릭합니다. 저장 영역에 컬러가 나타납니다.
저장 아이콘을 클릭합니다. 저장 영역에 컬러가 나타납니다. 참고:
참고:|
이전에 저장한 컬러를 불러오려면, 해당 컬러를 선택하고
 팔레트 색상 적용 아이콘을 클릭하십시오. 팔레트 색상 적용 아이콘을 클릭하십시오. |
 |
컬러 조정을 마쳤으면 닫기를 클릭하여 프로페셔널 모드 창으로 돌아갑니다.
|
색상 팔레트 기능 사용에 대한 자세한 정보를 보려면 Epson Scan 도움말을 참조하십시오.
이미지에 컬러 적용
 |
 색상 팔레트 아이콘을 클릭합니다. 색상 팔레트 아이콘을 클릭합니다. |
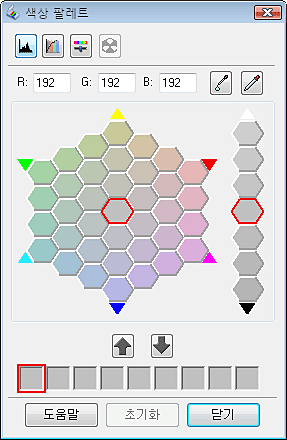
 |
이미지의 컬러를 조정하는 데 사용할 색상이 들어 있는 셀을 선택합니다. 이제 이 컬러가 가운데 셀의 컬러가 됩니다.
|
 참고:
참고:|
필요하면 조정 영역의 오른쪽에 있는 셀을 사용하여 밝기를 변경할 수도 있습니다.
|
 |
 색상 적용 아이콘을 클릭합니다. 커서가 작은 물방울로 바뀝니다. 색상 적용 아이콘을 클릭합니다. 커서가 작은 물방울로 바뀝니다. |
 |
미리보기 창에서 조정이 필요한 이미지의 컬러를 클릭합니다. 컬러 변경 내용이 이미지에 반영됩니다.
|
 |
컬러 조정을 계속하려면 2∼4단계를 반복합니다.
|
컬러를 나중에 스캔할 때 사용하기 위해 저장하려면  저장 아이콘을 클릭합니다. 저장 영역에 컬러가 나타납니다.
저장 아이콘을 클릭합니다. 저장 영역에 컬러가 나타납니다.
 저장 아이콘을 클릭합니다. 저장 영역에 컬러가 나타납니다.
저장 아이콘을 클릭합니다. 저장 영역에 컬러가 나타납니다. 참고:
참고:|
이전에 저장한 컬러를 불러오려면, 해당 컬러를 선택하고
 팔레트 색상 적용 아이콘을 클릭하십시오. 팔레트 색상 적용 아이콘을 클릭하십시오. |
 |
컬러 조정을 마쳤으면 닫기를 클릭하여 프로페셔널 모드 창으로 돌아갑니다.
|
색상 팔레트 기능 사용에 대한 자세한 정보를 보려면 Epson Scan 도움말을 참조하십시오.
