 |
 |
|
||
 |
||||
인쇄 품질 문제
인쇄 품질 문제가 있으면 아래 그림과 비교해 보십시오. 그림 아래의 설명문을 클릭하십시오.
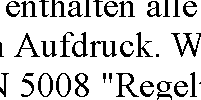 좋은 예
|
 좋은 예
|
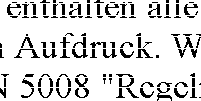 |
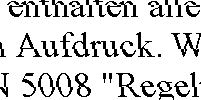 |
 |
 |
 |
 |
수평으로 밴딩 현상이 나타나는 경우
급지 장치에 인쇄면이 위로 향하여 급지되어 있는지 확인하십시오.
Epson 정품 잉크병을 사용하십시오.
수직으로 정렬이 어긋나거나 밴딩 현상이 나타나는 경우
급지 장치에 인쇄면이 위로 향하여 급지되어 있는지 확인하십시오.
Windows의 경우 프린터 드라이버의 고급설정 창에서 고속 인쇄 확인란을 지우십시오. 자세한 내용은 온라인 도움말을 참조하십시오.
Mac OS X의 경우 고속 인쇄에서 사용 안 함을 선택하십시오. 고속 인쇄를 표시하려면 시스템 환경설정, 프린트 및 스캔(Mac OS X 10.7) 또는 프린트 & 팩스(Mac OS X 10.6 또는 10.5), 사용 중인 프린터(프린터 목록 상자에서), 옵션 및 소모품, 드라이버를 차례로 클릭하십시오.
Mac OS X의 경우 고속 인쇄에서 사용 안 함을 선택하십시오. 고속 인쇄를 표시하려면 시스템 환경설정, 프린트 및 스캔(Mac OS X 10.7) 또는 프린트 & 팩스(Mac OS X 10.6 또는 10.5), 사용 중인 프린터(프린터 목록 상자에서), 옵션 및 소모품, 드라이버를 차례로 클릭하십시오.
다른 색상으로 인쇄되거나 일부 색상이 인쇄되지 않는 경우
최초 잉크 공급이 완료되었는지 확인하십시오.
운반용 잠금 장치가 잠금 해제 위치에 있는지 확인하십시오.
Windows의 경우 프린터 드라이버의 고급설정 창에서 그레이스케일 설정을 지우십시오.
Mac OS X의 경우 프린터 드라이버의 프린트 대화 상자에서 인쇄 설정의 그레이스케일 설정을 지우십시오.
자세한 내용은 프린터 드라이버 온라인 도움말을 참조하십시오.
Mac OS X의 경우 프린터 드라이버의 프린트 대화 상자에서 인쇄 설정의 그레이스케일 설정을 지우십시오.
자세한 내용은 프린터 드라이버 온라인 도움말을 참조하십시오.
응용프로그램이나 프린터 드라이버에서 컬러 설정을 조정하십시오.
Windows의 경우 고급설정 창을 확인하십시오.
Mac OS X의 경우 프린트 대화 상자의 컬러 옵션 대화 상자를 확인하십시오.
자세한 내용은 프린터 드라이버 온라인 도움말을 참조하십시오.
Windows의 경우 고급설정 창을 확인하십시오.
Mac OS X의 경우 프린트 대화 상자의 컬러 옵션 대화 상자를 확인하십시오.
자세한 내용은 프린터 드라이버 온라인 도움말을 참조하십시오.
프린터를 장시간 사용하지 않은 경우 프린터 드라이버의 헤드 청소 유틸리티에서 파워 헤드 청소(Windows) 또는 강력 잉크 분사 유틸리티(Mac OS X)를 실행하십시오.
 헤드 청소 유틸리티 사용(Windows 사용자) 참조
헤드 청소 유틸리티 사용(Windows 사용자) 참조
 잉크 튜브 내부의 잉크 교체(Mac OS X만 해당) 참조
잉크 튜브 내부의 잉크 교체(Mac OS X만 해당) 참조
 헤드 청소 유틸리티 사용(Windows 사용자) 참조
헤드 청소 유틸리티 사용(Windows 사용자) 참조  잉크 튜브 내부의 잉크 교체(Mac OS X만 해당) 참조
잉크 튜브 내부의 잉크 교체(Mac OS X만 해당) 참조
흐릿하거나 지저분하게 인쇄되는 경우
Epson 정품 잉크병을 사용하십시오.
프린터가 평형을 유지한 채 바닥이 모든 방향으로 안정된 상태로 놓여 있는지 확인하십시오. 이 제품은 기울여 놓으면 제대로 작동하지 않을 수 있습니다.
용지가 손상되거나 지저분하지 않은지, 너무 오래되지 않았는지 확인하십시오.
급지 장치의 용지에 습기가 배어 있지 않고 인쇄면이 위로 향하고 있는지 확인하십시오.
용지의 끝이 인쇄면 쪽으로 말린 경우, 평평하게 펴거나 반대 방향으로 약간 말아 주십시오.
전면 트레이에서 인쇄된 모든 인쇄물을 꺼내십시오.
광택 매체에 인쇄하는 경우에는 밑에 보조 용지(또는 낱장 용지 한 장)를 받쳐 주거나 한 번에 한 장씩만 급지하십시오.
광택 처리된 용지의 인쇄면을 만지거나 다른 물체에 닿지 않도록 주의하십시오. 출력물을 다루려면 용지 설명서의 지침을 따르십시오.
