 |
 |
|
||
 |
||||
스캔 품질 문제
원본의 가장자리가 스캔되지 않는 경우
자동 모드에서 스캔하는 경우 또는 홈 모드나 프로페셔널 모드에서 썸네일 미리보기를 사용하여 스캔하는 경우, 이미지가 잘리지 않도록 문서를 평판의 가로 및 세로 가장자리에서 5.1mm, 상단 및 하단 가장자리에서 5.3mm 이상 떨어지도록 이동시키십시오.
오피스 모드, 홈 모드 또는 프로페셔널 모드에서 일반 미리보기를 사용하여 스캔하는 경우, 이미지가 잘리지 않도록 문서를 평판의 가로 및 세로 가장자리에서 2.1mm, 상단 및 하단 가장자리에서 2.3mm 이상 떨어지도록 이동시키십시오.
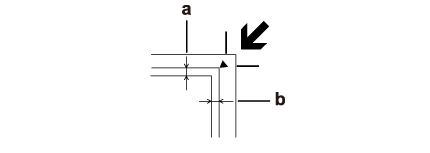
스캔 이미지에 몇 개의 점만 나타나는 경우
문서 또는 사진을 평판에 스캔할 면이 아래로 향하도록 올려놓았는지 확인하십시오. 자세한 내용은 문서 또는 사진 올려놓기를 참조하십시오.
오피스 모드, 홈 모드, 프로페셔널 모드에서 흑백 설정을 이용하여 스캔하는 경우 흑백 경계값 설정을 변경하십시오. 자세한 내용은 컬러 및 기타 이미지 설정 조정을 참조하십시오.
스캔 이미지에 항상 줄이나 도트 라인이 나타나는 경우
평판 또는 필름 스캔 장치 창 청소가 필요합니다. 평판을 청소하십시오. 스캐너 청소를 참조하십시오.
문제가 지속된다면 평판 또는 필름 스캔 장치 창이 긁힌 것입니다. 고객지원 센터에 문의하여 도움을 요청하십시오. 당사 고객 지원 정보를 참조하십시오.
이미지의 직선 부분이 들쭉날쭉한 경우
평판에 문서가 똑바로 놓여 있는지 확인하십시오.
이미지가 흐릿한 경우

평판에 문서 또는 사진이 평평하게 놓여 있는지 확인하십시오. 또한 문서 또는 사진이 구겨지거나 말리지 않았는지 확인하십시오.
스캔하는 동안 문서나 사진, 또는 스캐너를 움직이지 않도록 하십시오.
스캐너가 평평하고 안정된 위치에 있는지 확인하십시오.
오피스 모드 또는 프로페셔널 모드 창에서 흐린 영역 보정 확인란을 선택하십시오. 자세한 내용은 컬러 및 기타 이미지 설정 조정을 참조하십시오.
프로페셔널 모드 창에서 자동 노출 설정을 조정하십시오. 자세한 내용은 컬러 및 기타 이미지 설정 조정을 참조하십시오.
환경 설정을 클릭하여 컬러 탭을 선택하고 컬러 조정 및 연속 자동 노출을 선택하십시오. 자세한 내용은 Epson Scan 도움말을 참조하십시오.
환경 설정을 클릭하여 컬러 탭을 선택하고 권장값을 클릭하여 자동 노출 설정을 기본값으로 복원하십시오. 자세한 내용은 Epson Scan 도움말을 참조하십시오.
해상도 설정을 증가시키십시오. 자세한 내용은 스캔 해상도 선택을 참조하십시오.
위의 모든 해결책 시도 후에도 스캔된 필름 이미지 품질이 만족스럽지 않은 경우, 필름 홀더와 평판 사이의 높이를 조정할 수 있습니다. 아래 지침을 참조하여 필름 홀더와 평판 사이의 공간을 늘리거나 줄이십시오. 필름 홀더와 평판 사이의 기본 높이는 3mm입니다.
필름 홀더 후면에 있는 필름 높이 조절기를 빼내어 돌려서 조절기의 화살표가 필름 홀더 아래에 있는 + 기호를 향하도록 하십시오. 이렇게 하면 필름 홀더와 평판 사이의 높이가 3.5mm로 증가합니다.
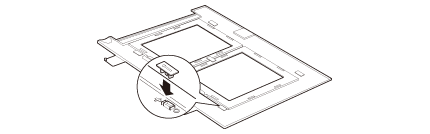
필름 홀더 후면에 있는 필름 높이 조절기를 모두 빼내어 필름 홀더와 평판 사이의 높이를 2.5mm로 줄이십시오.
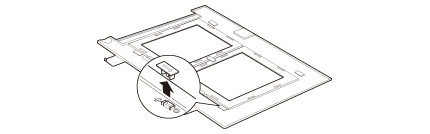
필름 홀더를 기본 높이인 3mm로 되돌리려면 필름 높이 조절기의 화살표가 필름 홀더 아래에 있는  기호를 향하도록 놓으십시오.
기호를 향하도록 놓으십시오.
 기호를 향하도록 놓으십시오.
기호를 향하도록 놓으십시오.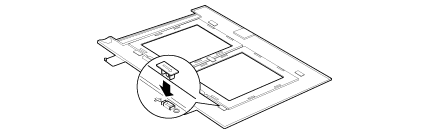
이미지 가장자리에서 색상이 고르지 않거나 일그러진 경우

문서가 너무 두껍거나 가장자리가 말린 경우, 스캔할 때 가장자리를 종이로 덮어서 외부 빛을 차단하십시오.
스캔 이미지가 너무 어두운 경우

원본이 너무 어두운 경우 홈 모드 또는 프로페셔널 모드에서 역광 보정 기능을 사용하여 스캔하십시오. 자세한 내용은 사진의 역광 보정을 참조하십시오.
오피스 모드, 홈 모드, 프로페셔널 모드에서 명도 설정을 확인하십시오. 자세한 내용은 Epson Scan 도움말을 참조하십시오.
환경 설정을 클릭하여 컬러 탭을 선택하고 화면 감마 설정을 모니터나 프린터와 같은 출력 장치에 맞게 변경하십시오. 자세한 내용은 Epson Scan 도움말을 참조하십시오.
환경 설정을 클릭하여 컬러 탭을 선택하고 컬러 조정 및 연속 자동 노출을 선택하십시오. 자세한 내용은 Epson Scan 도움말을 참조하십시오.
환경 설정을 클릭하여 컬러 탭을 선택하고 권장값을 클릭하여 자동 노출 설정을 기본값으로 복원하십시오. 자세한 내용은 Epson Scan 도움말을 참조하십시오.
프로페셔널 모드에서  막대 그래프 조정 아이콘을 클릭하여 밝기를 조정하십시오.
막대 그래프 조정 아이콘을 클릭하여 밝기를 조정하십시오.
 막대 그래프 조정 아이콘을 클릭하여 밝기를 조정하십시오.
막대 그래프 조정 아이콘을 클릭하여 밝기를 조정하십시오.컴퓨터 모니터의 명도와 대비 설정을 확인하십시오.
스캔 이미지에서 원본의 뒷면이 비쳐 보이는 경우
원본이 얇은 용지에 인쇄된 경우 뒷면의 이미지가 스캐너에서 비쳐 보이기 때문에 스캔 이미지에 나타날 수 있습니다.
원본의 뒷면에 검정 종이를 대고 스캔해보십시오.
또한 이미지 형식 및 이미지 조정과 같은 스캔 소프트웨어 설정을 확인하십시오.
스캔 이미지에 물결 모양의 패턴이 나타나는 경우
인쇄된 문서를 스캔한 이미지의 경우 물결이나 교차 모양(무아레)이 나타날 수 있습니다. 이 문제는 스캐너 화면과 하프톤 화면의 피치가 서로 달라서 발생되는 간섭이 원인입니다.
|
원본 이미지
|
무아레 제거가 적용된 경우
|
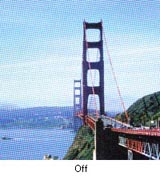 |
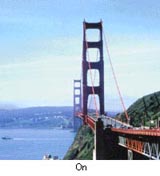 |
오피스 모드, 홈 모드, 프로페셔널 모드에서 무아레 제거 확인란을 선택하십시오. 프로페셔널 모드에서 무아레 제거 설정의 화면 눈금을 문서에 알맞은 설정으로 맞추고 흐린 영역 보정 설정을 선택 취소하십시오. 자세한 내용은 컬러 및 기타 이미지 설정 조정을 참조하십시오.
더 낮은 해상도 설정을 선택하십시오. 자세한 내용은 스캔 해상도 선택을 참조하십시오.
 참고:
참고:|
필름 또는 흑백 이미지를 스캔하거나 600dpi보다 높은 해상도를 사용하여 스캔하는 경우 물결 패턴을 제거할 수 없습니다.
|
편집 가능한 텍스트(OCR)로 변환했을 때 문자가 인식되지 않는 경우
평판에 문서가 똑바로 놓여 있는지 확인하십시오.
오피스 또는 홈 모드에서 텍스트 향상 확인란을 선택하십시오.
흑백 경계값 설정을 조정하십시오.
오피스 모드 또는 홈 모드: 이미지 형식 설정으로 흑백을 선택하십시오. 그런 다음 흑백 경계값 설정을 조정하십시오. 자세한 내용은 스캔된 문서를 편집 가능한 텍스트로 변환을 참조하십시오.
프로페셔널 모드: + (Windows) 또는 이미지 형식 옆의  (Mac OS X) 버튼을 클릭하고 적절한 이미지 옵션을 설정하십시오. 그런 다음 흑백 경계값 설정을 조정하십시오. 자세한 내용은 스캔된 문서를 편집 가능한 텍스트로 변환을 참조하십시오.
(Mac OS X) 버튼을 클릭하고 적절한 이미지 옵션을 설정하십시오. 그런 다음 흑백 경계값 설정을 조정하십시오. 자세한 내용은 스캔된 문서를 편집 가능한 텍스트로 변환을 참조하십시오.
 (Mac OS X) 버튼을 클릭하고 적절한 이미지 옵션을 설정하십시오. 그런 다음 흑백 경계값 설정을 조정하십시오. 자세한 내용은 스캔된 문서를 편집 가능한 텍스트로 변환을 참조하십시오.
(Mac OS X) 버튼을 클릭하고 적절한 이미지 옵션을 설정하십시오. 그런 다음 흑백 경계값 설정을 조정하십시오. 자세한 내용은 스캔된 문서를 편집 가능한 텍스트로 변환을 참조하십시오.OCR 소프트웨어 설명서를 참조하여 OCR 소프트웨어에서 조정할 수 있는 설정이 있는지 확인하십시오.
스캔된 색상이 원본 색상과 다른 경우
환경 설정을 클릭하여 컬러 탭을 선택하고 컬러 메뉴에서 화면 감마 설정을 모니터나 프린터와 같은 출력 장치에 맞게 변경하십시오. 자세한 내용은 Epson Scan 도움말을 참조하십시오.
프로페셔널 모드에서 자동 노출 설정을 조정하십시오. 또한 다른 톤 보정 설정을 선택해 보십시오. 자세한 내용은 컬러 및 기타 이미지 설정 조정을 참조하십시오.
환경 설정을 클릭하여 컬러 탭을 선택하고 컬러 메뉴에서 컬러 조정 및 연속 자동 노출을 선택하십시오. 자세한 내용은 Epson Scan 도움말을 참조하십시오.
환경 설정을 클릭하여 컬러 탭을 선택하고 권장값을 클릭하여 자동 노출 설정을 기본값으로 복원하십시오. 자세한 내용은 Epson Scan 도움말을 참조하십시오.
환경 설정을 클릭하여 미리보기 탭을 선택하고 미리보기 메뉴에서 품질 미리보기 설정을 켜십시오. 자세한 내용은 Epson Scan 도움말을 참조하십시오.
임베드 ICC 프로파일 설정을 활성화하십시오. 파일 저장 설정 창에서 형식 설정으로 JPEG 또는 TIFF를 선택하십시오. 옵션을 클릭하고 임베드 ICC 프로파일 확인란을 선택하십시오. 파일 저장 설정 창을 열려면 파일 저장 설정 선택을 참조하십시오.
컴퓨터, 디스플레이 어댑터 및 소프트웨어의 컬러 매칭 또는 컬러 관리 기능을 확인하십시오. 일부 컴퓨터에서는 화면에 대한 색상 팔레트를 변경할 수 있습니다. 자세한 내용은 소프트웨어 및 하드웨어 설명서를 참조하십시오.
컴퓨터에 맞게(Windows의 경우 ICM, Macintosh의 경우 ColorSync) 컬러 관리 시스템을 사용하십시오. 화면상의 컬러 매칭을 개선하려면 모니터에 맞는 컬러 프로필을 추가하십시오. 컬러를 완벽하게 일치시키는 것은 매우 어렵습니다. 컬러 매칭 및 캘리브레이션에 대해서는 소프트웨어 및 모니터 사용설명서를 참조하십시오.
 참고:
참고:|
홈 모드에서 문서 형식을 삽화, 잡지, 신문 또는 텍스트/라인 아트로 선택한 경우, 다른 ICM/ColorSync 설정을 선택하더라도 EPSON sRGB가 포함됩니다.
오피스 모드에서는 다른 ICM/ColorSync 설정을 선택하더라도 EPSON sRGB가 포함됩니다.
프로페셔널 모드에서 문서를 자동 노출 형식으로 선택한 경우, 다른 ICM/ColorSync 설정을 선택하더라도 EPSON sRGB가 포함됩니다.
|
프린터와 모니터가 사용하는 컬러 시스템이 서로 다르기 때문에 인쇄된 컬러는 모니터의 컬러와 정확하게 일치하지 않습니다. 즉, 모니터는 RGB(빨강, 녹색, 파랑) 방식을 사용하고 프린터는 일반적으로 CMYK(청록, 진홍, 노랑, 검정) 방식을 사용합니다.
스캔된 필름 이미지 또는 슬라이드 이미지에 링 모양의 줄무늬가 나타나는 경우
투명 필름을 스캔할 때 스캔된 이미지에 나타나는 뉴튼 링(링 모양의 줄무늬)으로, 이는 필름이 말릴 때 발생할 수 있습니다.
필름 또는 슬라이드의 밑면이 위로 향하도록 끼우고 썸네일 미리보기를 사용하여 미리 봅니다. 그런 다음 미리보기 창에서  좌우 대칭 아이콘을 클릭하여 미리 본 이미지를 뒤집습니다. 자세한 내용은 컬러 및 기타 이미지 설정 조정을 참조하십시오.
좌우 대칭 아이콘을 클릭하여 미리 본 이미지를 뒤집습니다. 자세한 내용은 컬러 및 기타 이미지 설정 조정을 참조하십시오.
 좌우 대칭 아이콘을 클릭하여 미리 본 이미지를 뒤집습니다. 자세한 내용은 컬러 및 기타 이미지 설정 조정을 참조하십시오.
좌우 대칭 아이콘을 클릭하여 미리 본 이미지를 뒤집습니다. 자세한 내용은 컬러 및 기타 이미지 설정 조정을 참조하십시오.이미지가 올바르게 회전되지 않는 경우
평판에 문서 또는 사진이 올바르게 놓였는지 확인하십시오. 자세한 내용은 문서 또는 사진 올려놓기를 참조하십시오.
필름 또는 슬라이드를 필름 홀더에 정확히 끼웠는지, 필름 홀더가 평판에 제대로 놓였는지 확인하십시오. 자세한 내용은 문서 또는 슬라이드 올려놓기를 참조하십시오.
홈 모드 또는 프로페셔널 모드에서 썸네일 미리보기를 사용하여 스캔하는 경우, 이미지를 선택하고  회전 아이콘을 클릭하여 이미지를 회전시키십시오. 자세한 내용은 스캔 영역 미리보기 및 조정을 참조하십시오.
회전 아이콘을 클릭하여 이미지를 회전시키십시오. 자세한 내용은 스캔 영역 미리보기 및 조정을 참조하십시오.
 회전 아이콘을 클릭하여 이미지를 회전시키십시오. 자세한 내용은 스캔 영역 미리보기 및 조정을 참조하십시오.
회전 아이콘을 클릭하여 이미지를 회전시키십시오. 자세한 내용은 스캔 영역 미리보기 및 조정을 참조하십시오.사진 방향 자동 조정 설정을 사용하거나 사용하지 않도록 설정하십시오.
자동 모드: 사용자 정의를 클릭하고, 사진 방향 자동 조정을 선택하거나 선택 취소하십시오.
홈 모드 또는 프로페셔널 모드: 환경 설정을 클릭하고 미리보기 탭을 선택한 다음 사진 방향 자동 조정을 선택하거나 선택 취소하십시오.
 참고:
참고:|
사진 방향 자동 조정 기능은 신문 또는 잡지 페이지, 문서, 그림 또는 라인 아트를 스캔할 때는 작동하지 않습니다. 또한 한 모서리가 5.1cm 이하인 이미지를 스캔할 때도 작동하지 않습니다.
이미지 상의 얼굴이 매우 작거나 정면을 보지 않은 경우 또는 어린이 얼굴인 경우 사진 방향 자동 조정 기능이 작동하지 않을 수 있습니다. 또한 사람 얼굴이 포함되지 않은 실내 이미지나 위쪽에 하늘이 없는 실외 이미지, 이미지 상단이 아닌 위치에 밝은 지점이나 물체가 포함된 이미지를 스캔하는 경우 이 기능이 올바르게 작동하지 않을 수 있습니다.
|
