 |
 |
|
||
 |
||||
분할 인쇄(Windows 사용자에만 해당)
이 기능은 한 페이지를 여러 페이지로 확대하여 포스터 크기의 이미지를 인쇄할 수 있도록 해줍니다.
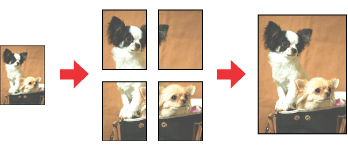
프린터 설정
 |
프린터 설정을 엽니다.
|
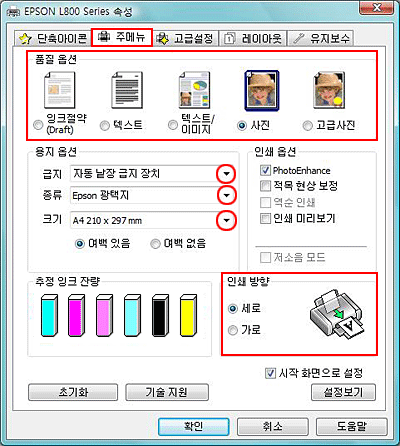
 |
주메뉴 탭을 클릭하고 다음 해상도 옵션 설정 중 하나를 선택합니다.
|
잉크절약(Draft) - 인쇄 품질은 다소 떨어지지만 교정지를 빨리 인쇄
텍스트 - 텍스트만 인쇄하는 경우
텍스트/이미지 - 텍스트와 이미지가 함께 있는 페이지의 품질 향상
사진 - 우수한 품질과 속도
고급사진 - 최고의 인쇄 품질
 |
급지 설정으로 자동 낱장 급지 장치를 선택합니다.
|
 |
용지 종류 설정을 선택합니다.
|
 |
용지 크기 설정을 선택합니다.
|
 |
세로 또는 가로를 선택하여 출력물의 인쇄 방향을 변경합니다.
|
 |
레이아웃 탭을 클릭하고 인쇄 레이아웃, 분할 인쇄를 차례로 선택합니다. 화살표를 사용하여 2x1, 2x2, 3x3 또는 4x4를 선택할 수 있습니다.
|
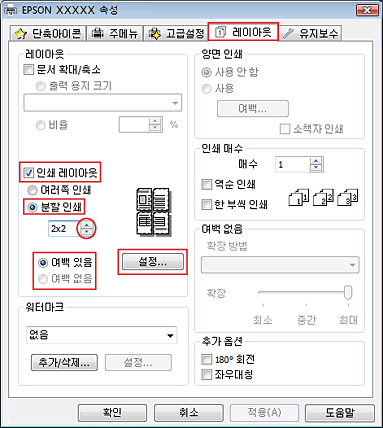
 |
다음 표에 따라 여백 있음 또는 여백 없음을 선택합니다.
|
|
여백 있음
|
잘라서 겹칠 수 있도록 여백이 있는 패널을 인쇄합니다.
|
|
여백 없음
|
여백을 잘라서 패널의 겹치는 작업 없이 포스터를 제작할 수 있습니다.
|
용지 가장자리를 넘어 확장되는 이미지의 양을 제어하려면 레이아웃 탭을 클릭하고, 확장 방법으로 자동 확장을 선택하고 확장 슬라이더를 조절합니다.
 |
분할 인쇄 형태를 조절하려면, 설정 버튼을 클릭합니다. 분할 인쇄 설정 창이 열립니다.
|
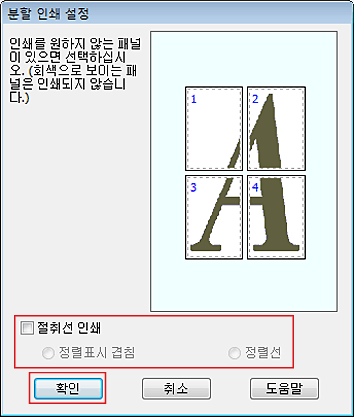
 |
다음 설정을 지정할 수 있습니다.
|
|
절취선 인쇄
|
절취선을 인쇄합니다.
|
|
정렬표시 겹침
|
패널을 약간 겹칠 수 있도록 하는 정렬 표시를 인쇄함으로써 보다 정밀하게 정렬할 수 있습니다.
|
|
정렬선
|
이미지의 경계선을 인쇄하여 페이지들을 자를 때 활용합니다.
|
 참고:
참고:|
8단계에서 여백 없음을 선택할 경우 "여백 없이 분할 인쇄됨"이라는 메시지가 창에 나타나며 아래 표의 설정을 사용할 수 없게 됩니다.
전체 포스터의 일부분만 인쇄하고자 할 경우, 인쇄하지 않을 패널들을 클릭하여 제외시키십시오.
|
 |
분할 인쇄 설정 창을 닫으려면 확인을 클릭합니다.
|
위의 절차를 완료한 후, 많은 작업을 인쇄하기 전에 먼저 한 장을 시험 인쇄하여 결과를 확인해 보십시오. 그런 다음 지침을 따르십시오.
출력물로 포스터를 만드는 방법
여기에서는 분할 인쇄에서 2x2를 선택하고, 절취선 인쇄로 정렬표시 겹침을 선택하여 포스터를 만드는 방법을 예로 설명합니다.
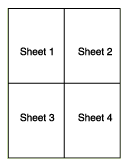
 |
위쪽 및 아래쪽 십자선의 중심을 통해 세로선을 따라 Sheet 1의 여백을 잘라냅니다.
|
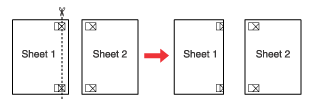
 |
Sheet 1을 Sheet 2 위에 놓고 십자선을 맞춘 다음, 두 용지의 뒷면에 테이프를 임시로 붙여 둡니다.
|
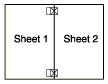
 |
테이프로 붙여진 용지를 정렬표시 사이의 선(이 경우, 십자선 왼쪽의 선)을 따라 자릅니다.
|
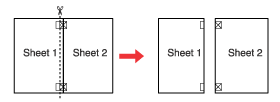
 |
정렬표시에 따라 용지를 맞춘 다음, 두 용지 뒷면을 함께 테이프로 붙입니다.
|
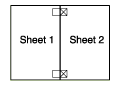
 |
1단계에서 4단계까지의 방법으로 Sheet 3과 Sheet 4를 붙입니다.
|
 |
1단계에서 4단계까지의 방법으로 용지의 상단면과 하단면을 붙입니다.
|
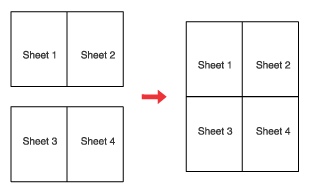
 |
남아 있는 여백을 잘라냅니다.
|
