 |
 |
|
||
 |
||||
사진 인쇄
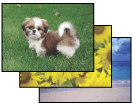
인쇄 파일 준비
여백 없이 사진을 인쇄할 경우, 이미지를 용지 크기 보다 약간 크게 확대하므로 이미지의 일부가 잘리게 됩니다.
이미지 파일을 용지 크기에 맞게 조정해야 합니다. 응용프로그램에 여백 설정이 있는 경우, 인쇄하기 전에 여백 설정을 0으로 설정하십시오.
여백 없음 인쇄가 가능한 용지
모든 종류의 용지에서 여백 없음 인쇄가 가능한 것이 아니므로 여백 없이 사진을 인쇄하고자 할 경우 다음 표를 참조하십시오.
|
Epson 광택지
|
A4, 10 × 15 cm (4 × 6 in), 13 × 18 cm (5 × 7 in)
|
|
Epson 고광택지(Ultra)
|
A4, 10 × 15 cm (4 × 6 in), 13 × 18 cm (5 × 7 in)
|
|
Epson 사진 용지
|
A4, 10 × 15 cm (4 × 6 in), 13 × 18 cm (5 × 7 in)
|
|
Epson 매트지
|
A4
|
|
Epson 프리미엄 광택지
|
A4, 10 × 15 cm (4 × 6 in), 13 × 18 cm (5 × 7 in), 16:9 wide size (102 × 181 mm)
|
|
Epson 프리미엄 저광택지
|
A4, 10 × 15 cm (4 × 6 in)
|
 참고:
참고:|
여백 없음 인쇄의 경우 일반 인쇄보다 더 많은 시간이 소요됩니다.
위에 표시된 용지가 아닌 다른 용지에 인쇄 시 출력물의 상단 및 하단 영역에서 인쇄 품질이 떨어지거나 번질 수 있습니다. 이 설정으로 대량 인쇄를 하기 전에 먼저 한 장을 인쇄하여 품질을 확인하십시오.
|
용지 급지
용지 급지에 대한 자세한 내용은 아래 항목을 참조하십시오.
Epson 특수 용지를 사용하는 경우, 아래 항목을 참조하십시오.
Epson Easy Photo Print에서 인쇄
CD-ROM에 포함된 Epson Easy Photo Print를 사용하면, 이 프린터로 여백 없는 사진 또는 여백이나 프레임이 있는 사진 등 다양한 사진을 가장 쉬우면서도 빠르게 만들 수 있습니다. Epson Easy Photo Print는 사진의 품질을 향상시키는 데에도 도움이 됩니다.
Epson Easy Photo Print 시작하기
Epson Easy Photo Print 시작에 대한 자세한 내용은 다음 절을 참조하십시오.
다른 응용프로그램에서 인쇄
프린터 설정(Windows 사용자)
프린터 설정을 조정하려면 아래 절차를 따르십시오.
 |
프린터 설정을 엽니다.
|
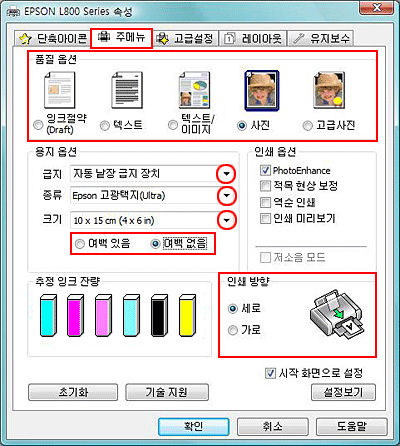
 |
주메뉴 탭을 클릭하고 다음 해상도 옵션 설정 중 하나를 선택합니다.
|
사진 - 우수한 품질과 속도
고급사진 - 최고의 인쇄 품질
 |
급지 설정으로 자동 낱장 급지 장치를 선택합니다.
|
 |
용지 종류 설정을 선택합니다.
|
 |
여백 없는 사진을 인쇄하려면 여백 없음을 선택합니다.
|
용지 가장자리를 넘어 확장되는 이미지의 양을 제어하려면 레이아웃 탭을 클릭하고, 확장 방법으로 자동 확장을 선택하고 확장 슬라이더를 조절합니다.
 |
용지 크기 설정을 선택합니다.
|
 |
세로 또는 가로를 선택하여 출력물의 인쇄 방향을 변경합니다.
|
 |
프린터 설정 창을 닫으려면 확인을 클릭합니다.
|
위의 절차를 완료한 후, 많은 작업을 인쇄하기 전에 먼저 한 장을 시험 인쇄하여 결과를 확인해 보십시오.
프린터 설정(Mac OS X 사용자)
 참고:
참고:|
이 절의 화면 사진은 Mac OS X 10.6 기준입니다.
|
프린터 설정을 조정하려면 아래 절차를 따르십시오.
 |
프린트 대화 상자를 엽니다.
|
 |
자세히 보기 버튼(Mac OS X 10.7) 또는
 버튼(Mac OS X 10.6 또는 10.5)을 클릭하여 이 대화 상자를 확장시킵니다. 버튼(Mac OS X 10.6 또는 10.5)을 클릭하여 이 대화 상자를 확장시킵니다. |
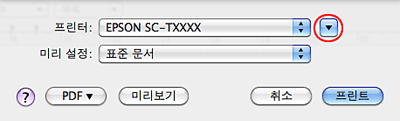
 |
이 프린터를 프린터 설정으로 선택한 다음, 설정을 지정합니다.
|
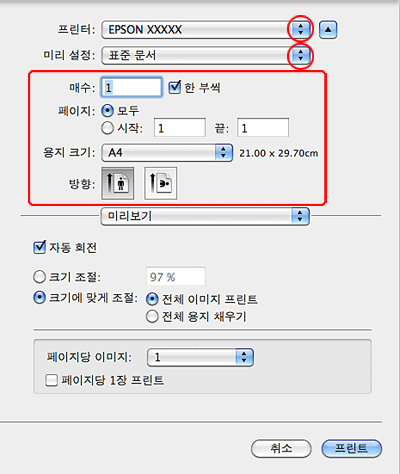
 참고:
참고:|
응용프로그램에 따라 이 대화 상자의 일부 항목을 선택할 수 없습니다. 그럴 경우, 응용프로그램의 파일 메뉴에서 페이지 설정을 클릭한 다음 설정을 지정하십시오.
여백 없는 사진을 인쇄하고자 할 경우 용지 크기에서 XXX(여백 없음)를 선택하십시오.
|
 |
팝업 메뉴에서 인쇄 설정을 선택합니다.
|
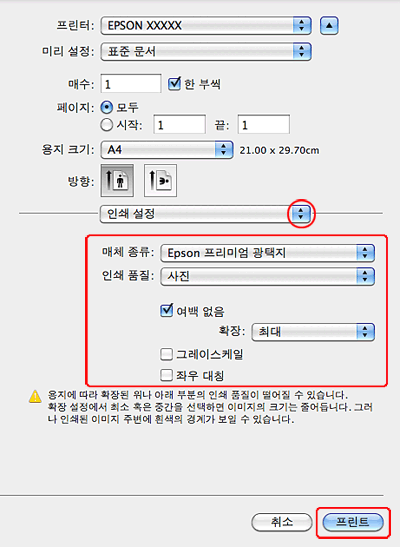
 |
인쇄에 사용할 설정을 지정합니다. 인쇄 설정에 대한 자세한 내용은 온라인 도움말을 참조하십시오.
|
위의 절차를 완료한 후, 많은 작업을 인쇄하기 전에 먼저 한 장을 시험 인쇄하여 결과를 확인해 보십시오.
 참고:
참고:|
여백 없음 인쇄 시 용지의 가장자리를 벗어나는 이미지의 양을 조절할 수 있습니다. 자세한 내용은 온라인 도움말을 참조하십시오.
|
