넓은 컬러 공간과 프린터 그라데이션을 최대한 활용하려는 경우에 권장됩니다. 이는 디스플레이에서 일치하는 색상을 감소 시킵니다. 프린터 드라이버에서 설정한 컬러 관리는 이미지 데이터에 저장되지 않습니다.
다음 두 가지 사항이 색상 관리 설정에 중요합니다.
응용 프로그램에서 색상 관리 설정을 비활성화하고, 프린터 드라이버에서 색상 관리 설정을 활성화하십시오.
프린터 드라이버에서 인쇄할 이미지의 컬러 공간 (sRGB / Adobe RGB)과 일치하도록 컬러 설정을 설정하십시오.
색상 관리 기능이 있는 응용 프로그램을 사용하는 경우, 해당 응용 프로그램에서 컬러를 조정하는 방법을 지정합니다.
컬러 관리 기능이 없는 응용 프로그램을 사용하는 경우, 2 단계부터 시작합니다.
응용 프로그램의 종류에 따라 다음 표와 같이 설정하십시오.
|
응용 프로그램 |
색상 관리 설정 |
|---|---|
|
Adobe Photoshop CS3 이상 Adobe Photoshop Lightroom 1 이상 Adobe Photoshop Elements 6 또는 이후 버전 |
프린터에서 색상 관리 |
|
기타 응용 프로그램 |
색상 관리 없음 |
각 응용 프로그램의 지원하는 운영 체제에 대한 정보는 판매회사의 웹 사이트를 참조하십시오.
Adobe Photoshop Elements 2020의 설정 예
인쇄 화면에서 옵션 확장을 클릭하십시오.
색상 관리를 선택한 다음, 색상 처리에서 프린터에서 색상 관리를 선택하십시오. 이미지 공간에 표시되는 내용을 기록하고, 확인을 클릭한 다음, 인쇄 화면에서 인쇄를 클릭하십시오.
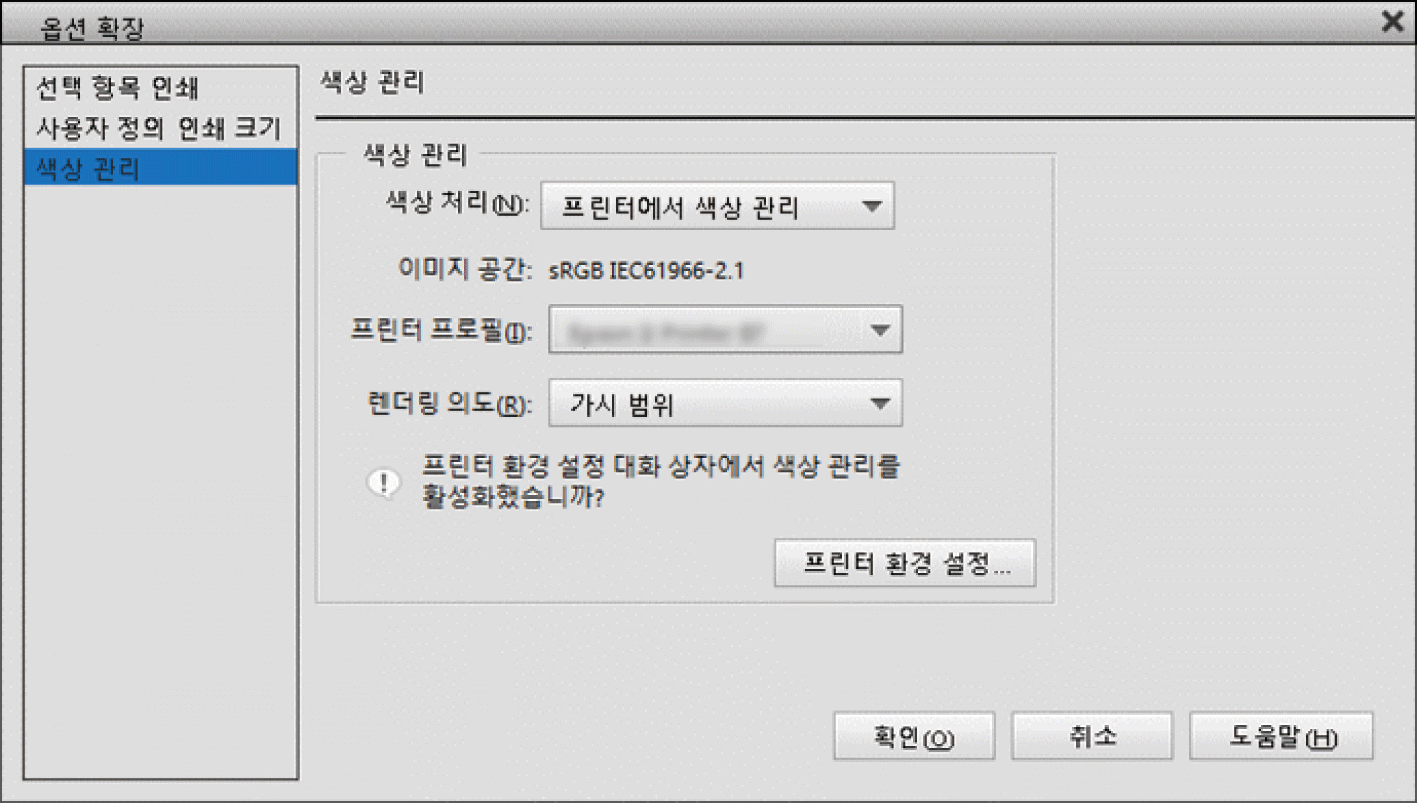
프린터 드라이버의 인쇄 대화 상자에있는 팝업 메뉴에서 색상 일치를 선택한 다음 EPSON Color Controls를 클릭하십시오.
다음 응용 프로그램의 경우 1단계에서 설정하여 EPSON Color Controls를 선택해야 합니다.
Adobe Photoshop CS3 이상
Adobe Photoshop Lightroom 1 이상
Adobe Photoshop Elements 6 또는 이후 버전
팝업 메뉴에서 인쇄 설정을 선택한 다음 컬러 설정 옵션을 선택하십시오.
컬러 설정의 경우 1단계에서 기록한 내용에 따라 다음 중 하나를 선택하십시오.
값을 수동으로 조정하려면 고급 컬러 설정을 클릭합니다.
각 항목을 기본 설정으로 설정합니다.
다른 설정을 확인한 다음 인쇄를 시작하십시오.