넓은 컬러 공간과 프린터 그라데이션을 최대한 활용하려는 경우에 권장됩니다. 이는 디스플레이에서 일치하는 색상을 감소 시킵니다. 프린터 드라이버에서 설정한 컬러 관리는 이미지 데이터에 저장되지 않습니다.
다음 두 가지 사항이 색상 관리 설정에 중요합니다.
응용 프로그램에서 색상 관리 설정을 비활성화하고, 프린터 드라이버에서 색상 관리 설정을 활성화하십시오.
프린터 드라이버에서 인쇄할 이미지의 컬러 공간 (sRGB / Adobe RGB)과 일치하도록 모드를 설정하십시오.
색상 관리 기능이 있는 응용 프로그램을 사용하는 경우, 해당 응용 프로그램에서 컬러를 조정하는 방법을 지정합니다.
컬러 관리 기능이 없는 응용 프로그램을 사용하는 경우, 2 단계부터 시작합니다.
응용 프로그램의 종류에 따라 다음 표와 같이 설정하십시오.
|
응용 프로그램 |
색상 관리 설정 |
|---|---|
|
Adobe Photoshop CS3 이상 Adobe Photoshop Lightroom 1 이상 Adobe Photoshop Elements 6 또는 이후 버전 |
프린터에서 색상 관리 |
|
기타 응용 프로그램 |
색상 관리 없음 |
각 응용 프로그램의 지원하는 운영 체제에 대한 정보는 판매회사의 웹 사이트를 참조하십시오.
Adobe Photoshop Elements 2020의 설정 예
인쇄 화면에서 옵션 확장을 클릭하십시오.
색상 관리를 선택한 다음, 색상 처리에서 프린터에서 색상 관리를 선택하십시오. 이미지 공간에 표시되는 내용을 기록한 다음, 프린터 환경 설정을 클릭하십시오.
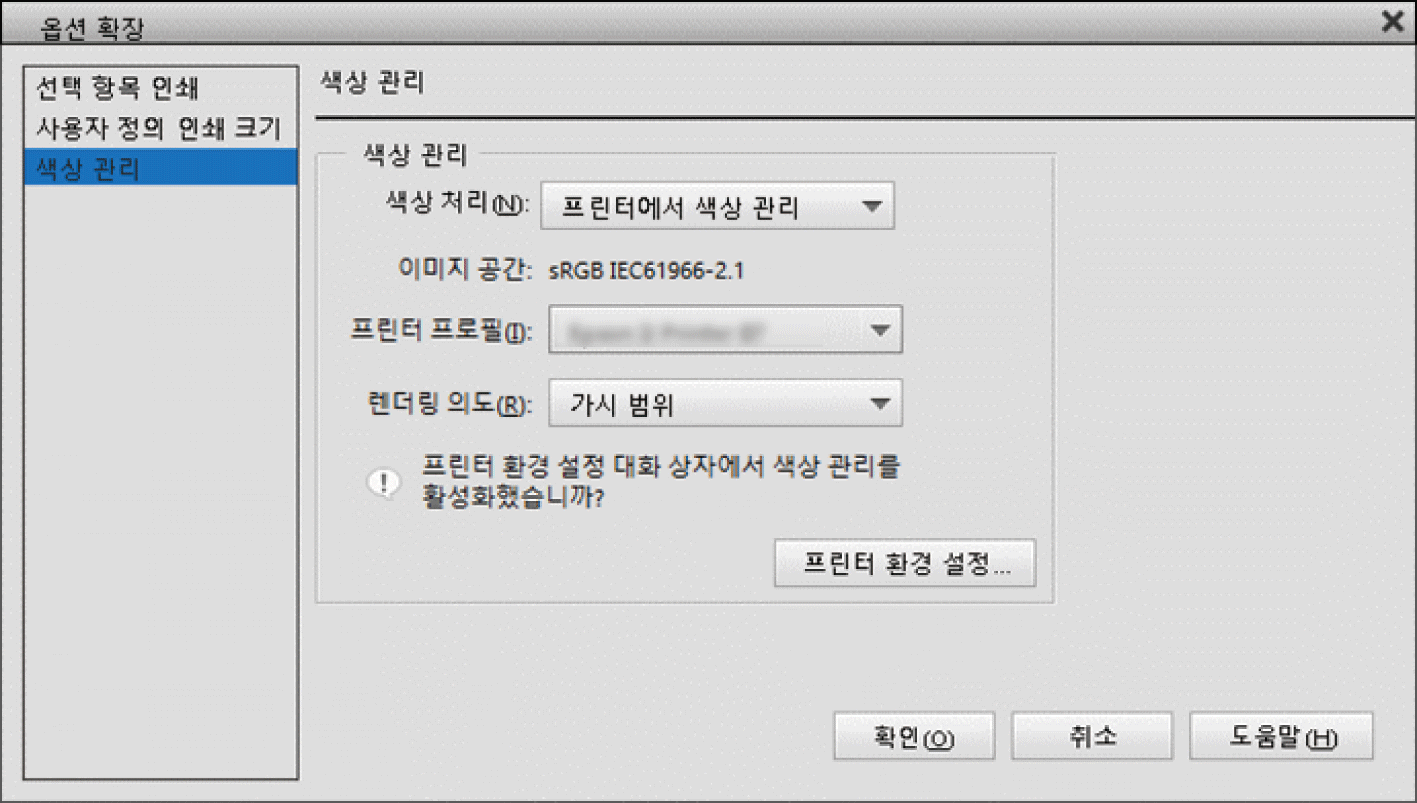
프린터 드라이버의 주메뉴 탭에서 매체 종류 및 모드 옵션을 선택하십시오.
모드의 경우, 1단계에서 기록한 내용에 따라 다음 중 하나를 선택하십시오.
설정을 수동으로 조정하려면 고급을 클릭하여 컬러 조정 화면을 표시하십시오.
2 단계에서 컬러 조정 화면을 표시한 경우 각 항목을 설정하십시오.
각 항목에 대한 자세한 내용은 프린터 드라이버 도움말을 참조하십시오.
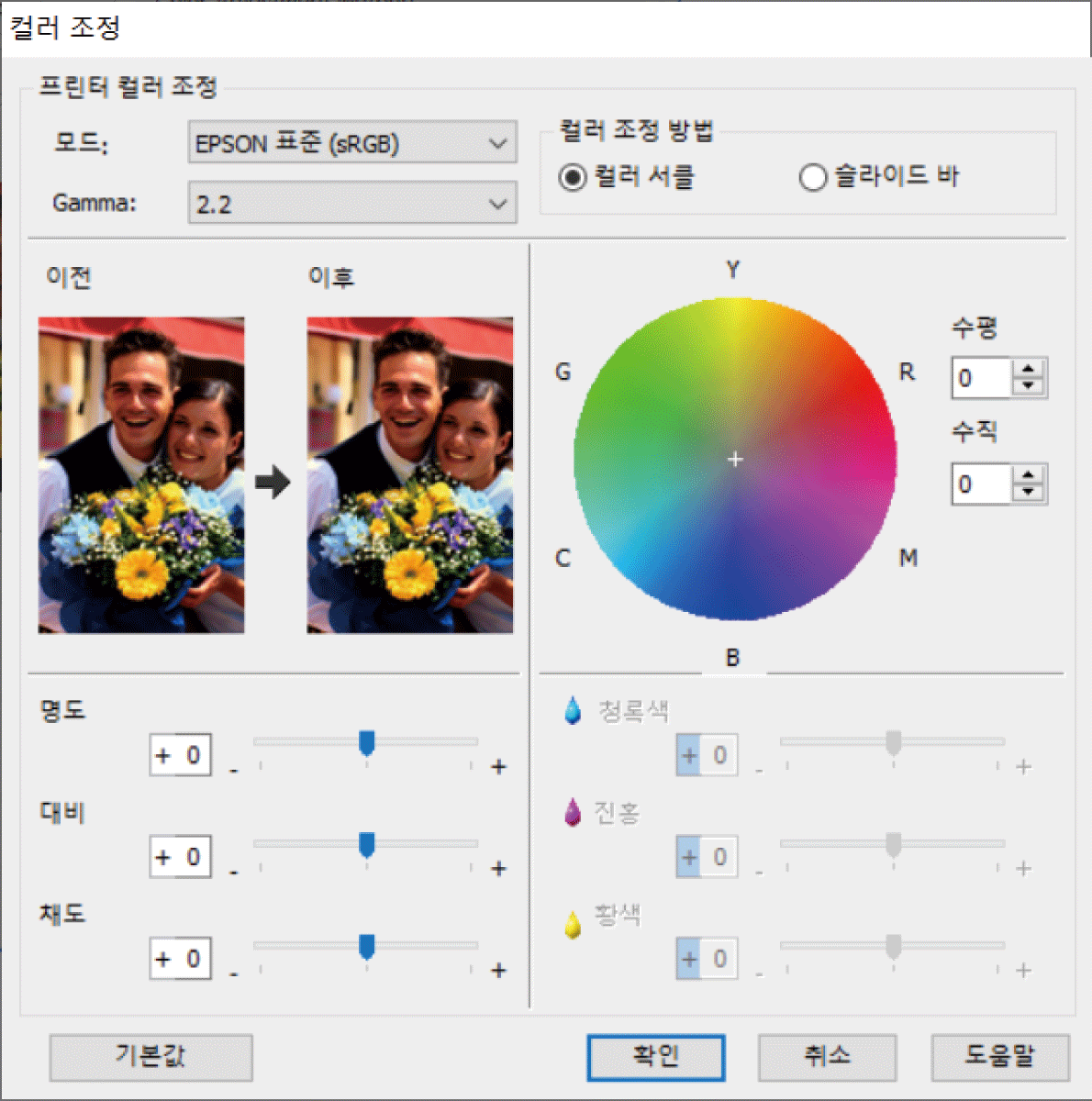
화면 왼쪽의 샘플 이미지를 확인하면서 값을 조정할 수 있습니다. 컬러 서클을 사용하여 컬러 밸런스를 미세 조정할 수 있습니다.
다른 설정을 확인한 다음 인쇄를 시작하십시오.