 |
 |
|
||
 |
||||
정확한 이미지 컬러 스캔 및 인쇄
Adobe Photoshop Elements와 같은 사진 편집 응용프로그램을 사용하여 이미지의 컬러 정확도를 최적화할 수 있습니다.
 참고:
참고:|
소프트웨어 버전이 여기에서 설명하고 있는 버전과 다를 수 있습니다.
|
이미지 스캔 및 저장
 |
다음 중 하나를 실행합니다.
|
Windows: Adobe Photoshop Elements를 열고 Edit and Enhance Photos를 선택합니다.
Mac OS X: Adobe Photoshop Elements를 엽니다. 시작 창이 나타나면, Close를 클릭하고 2단계로 이동합니다.
 |
Edit(Windows) 또는 Photoshop Elements(Mac OS X)를 클릭하고 Color Settings를 선택합니다.
|
 |
Full Color Management를 선택하고 OK를 클릭합니다.
|
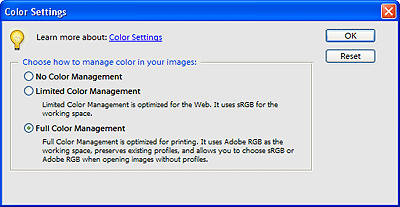
 |
File > Import를 선택한 다음 사용 중인 스캐너를 선택합니다. 홈 모드 또는 프로페셔널 모드를 선택한 다음, 미리보기를 클릭하여 이미지를 사전 스캔하여 선택 영역을 조정합니다. 자세한 내용은 아래 항목 중 하나를 참조하십시오.
|
홈 모드: 홈 모드에서 스캔
프로페셔널 모드: 프로페셔널 모드에서 스캔
 참고:
참고:|
자동 모드 또는 오피스 모드에서는 컬러 관리를 사용할 수 없습니다.
|
 |
환경 설정을 클릭한 다음, 컬러 탭을 클릭하여 ICM(Windows) 또는 ColorSync(Mac OS X)를 선택합니다.
|
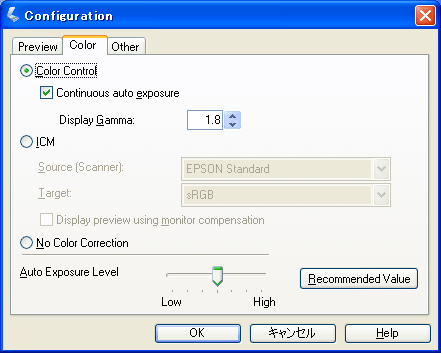
 |
원본(스캐너) 설정으로 EPSON Standard를 선택합니다. 컬러 관리 소프트웨어가 있고 사용자 정의 ICC 프로파일을 만든 경우, 해당 프로파일을 원본(스캐너) 설정으로 선택하십시오.
|
 참고:
참고:|
스캐너의 사용자 정의 ICC 프로파일을 만든 경우 다음 폴더에 해당 프로파일을 지정하십시오.
Windows 7: C:\Windows\System32\Spool\Drivers\Color
Windows Vista: C:\Windows\System32\Spool\Drivers\Color
Windows XP: C:\Windows\System32\Spool\Drivers\Color
Mac OS X: 하드 디스크 드라이브\라이브러리\ColorSync\Profiles
|
 |
대상 설정으로 Adobe RGB를 선택합니다.
|
 |
모니터 보정을 사용하여 미리보기 표시를 선택한 다음, 확인을 클릭하여 Epson Scan 창으로 돌아옵니다.
|
 |
스캔을 클릭하여 이미지를 스캔합니다.
|
 |
스캔 후 Epson Scan이 자동으로 닫히지 않으면 닫기를 클릭하여 Epson Scan 창을 닫습니다.
|
Adobe Photoshop Elements에 이미지가 나타납니다.
 |
File > Save As를 선택하여 이미지를 저장합니다.
|
Save As 창에서 컬러 설정으로 ICC Profile(Windows) 또는 Embed Color Profile(Mac OS X)을 선택하여 이미지의 프로파일을 저장합니다.
이미지 인쇄
 |
File 메뉴에서 Print Preview를 선택합니다.
|
 |
Show More Options 확인란을 클릭하고 Print Space 설정으로 Same As Source를 선택합니다.
|
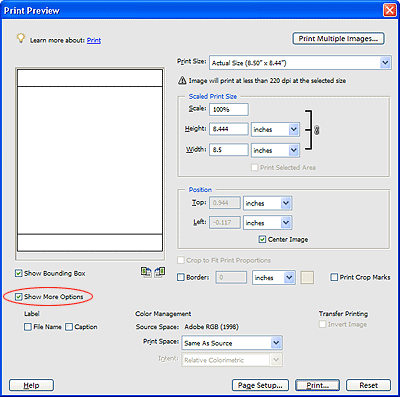
 |
프린터 소프트웨어 설정을 확인하고 인쇄 작업에 필요한 설정을 변경한 다음, Print를 클릭하여 이미지를 인쇄합니다. 프린터 설정 선택에 대한 자세한 내용은 프린터 설명서를 참조하십시오.
|
