 |
 |
|
||
 |
||||
스캐너를 복사기로 사용
프린터가 컴퓨터에 연결된 상태에서 스캐너를 복사기처럼 사용할 수 있습니다. 복사할 때 확대/축소, 컬러 복원, 먼지 제거, 텍스트 향상, 이미지의 명도와 대비 조정 등의 기능을 사용할 수도 있습니다.
 |
원본을 평판에 올려놓습니다. 자세한 내용은 아래 항목 중 하나를 참조하십시오.
|
문서 또는 사진: 문서 또는 사진 올려놓기
필름 또는 슬라이드: 필름 또는 슬라이드 올려놓기
 |
다음 중 한 가지 방법으로 Copy Utility를 시작합니다.
|
Windows: 시작 버튼 또는 시작 > 프로그램 또는 모든 프로그램 > Epson Software > Copy Utility를 선택합니다.
Mac OS X: 응용 프로그램 > Epson Software > Copy Utility를 선택하고 Copy Utility 아이콘을 더블 클릭합니다.
Copy Utility 창이 나타납니다.
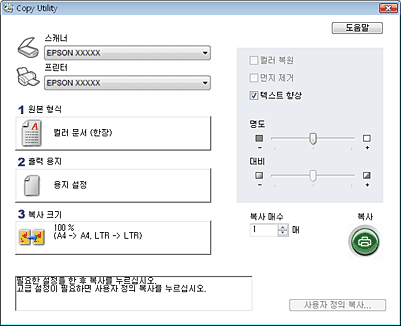
 |
창 상단의 스캐너 목록에서 사용하는 스캐너를 선택합니다.
|
 |
프린터 목록에서 사용하는 프린터를 선택합니다.
|
 |
원본 형식 상자를 클릭하고 복사 중인 원본의 형식을 선택한 다음 확인을 클릭합니다. 아래 표를 참조하십시오.
|
|
원본 형식 설정
|
문서 형식
|
|
컬러 문서 (한장)
|
전단지와 같이 텍스트 또는 텍스트와 그래픽이 들어 있고 한 페이지로 된 컬러 문서
|
|
흑백 문서 (한장)
|
편지와 같이 텍스트 또는 텍스트와 그래픽이 들어 있고 한 페이지로 되어 있는 흑백 문서
|
|
컬러 문서 (여러장)
|
브로셔와 같이 텍스트 또는 텍스트와 그래픽이 들어 있고 여러 페이지로 된 컬러 문서
|
|
흑백 문서 (여러장)
|
설명서와 같이 텍스트 또는 텍스트와 그래픽이 들어 있고 여러 페이지로 된 흑백 문서
|
|
사진
|
컬러 또는 흑백 사진
|
|
네거티브 필름
|
컬러 네거티브 필름 스트립
|
|
포지티브 필름
|
컬러 포지티브 슬라이드 또는 포지티브 필름 스트립
|
 |
출력 용지 상자를 클릭하고 프린터에 급지한 용지 종류와 크기를 선택한 다음, 확인을 클릭합니다.
|
 참고:
참고:|
특정 Epson 프린터에 인쇄하는 경우, 프린터 설정 창이 나타납니다. 설정 선택에 대한 자세한 내용은 프린터 사용설명서를 참조하십시오.
|
 |
이미지를 복사할 때 확대하거나 축소하려면 복사 크기 상자를 클릭하고 확대/축소 비율을 선택한 다음, 확인을 클릭합니다.
|
 참고:
참고:|
여백 없음 인쇄를 지원하는 Epson 프린터에 인쇄할 경우에는 여백 있음(테두리) 또는 여백 없음(테두리 없음) 옵션을 선택할 수 있습니다.
|
 |
색이 바랜 사진을 복사하면서 컬러를 복원하려면 컬러 복원 확인란을 클릭합니다. 이 확인란은 원본 형식이 사진, 네거티브 필름 또는 포지티브 필름인 경우에만 사용할 수 있습니다.
|
 |
복사할 때 먼지 흔적을 제거해야 하는 경우 먼지 제거 확인란을 클릭합니다. 이 확인란은 원본 형식이 네거티브 필름 또는 포지티브 필름인 경우에만 사용할 수 있습니다.
|
 |
컬러 또는 흑백 문서를 복사할 경우, 텍스트 향상 확인란을 선택하면 텍스트와 라인 아트의 선명도를 향상시킬 수 있습니다. 이는 원본 형식이 컬러 문서 (한장), 흑백 문서 (한장), 컬러 문서 (여러장) 또는 흑백 문서 (여러장)인 경우에만 사용할 수 있습니다.
|
 |
복사할 때 원본의 밝은 부분이나 어두운 부분을 조정하거나 밝은 부분과 어두운 부분 사이의 대비를 조정하려면, 명도 및/또는 대비 설정 아래의 슬라이드를 클릭합니다. 대비는 원본 형식이 사진, 네거티브 필름 또는 포지티브 필름인 경우에만 조정할 수 있습니다.
|
 |
필요하면 복사 매수 상자의 화살표를 클릭하여 원하는 매수를 선택합니다.
|
 |
스캔하여 인쇄할 준비가 되었으면 복사를 클릭합니다.
|
 참고:
참고:|
스캔 결과를 인쇄하기 전에 미리 보거나 추가적인 복사 설정을 선택하려면, 창의 하단에 있는 사용자 정의 복사를 클릭하십시오. 사용자 정의 복사 기능 사용에 대한 자세한 내용을 보려면 Copy Utility에서 도움말을 클릭하십시오.
|