 |
 |
|
||
 |
||||
한 면에 여러 쪽 인쇄
한 면에 여러 쪽 인쇄 기능으로 용지 한 면에 2페이지 또는 4페이지를 인쇄할 수 있습니다.
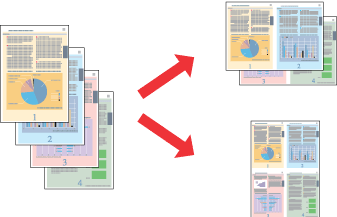
 참고:
참고:|
이 기능은 여백 없음 인쇄와 함께 사용할 수 없습니다.
|
프린터 설정(Windows 사용자)
 |
프린터 설정을 엽니다.
|
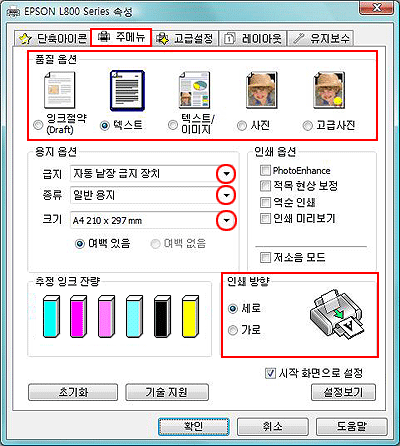
 |
주메뉴 탭을 클릭하고 다음 해상도 옵션 설정 중 하나를 선택합니다.
|
잉크절약(Draft) - 인쇄 품질은 다소 떨어지지만 교정지를 빨리 인쇄
텍스트 - 텍스트만 인쇄하는 경우
텍스트/이미지 - 텍스트와 이미지가 함께 있는 페이지의 품질 향상
사진 - 우수한 품질과 속도
고급사진 - 최고의 인쇄 품질
 |
급지 설정으로 자동 낱장 급지 장치를 선택합니다.
|
 |
용지 종류 설정을 선택합니다.
|
 |
용지 크기 설정을 선택합니다.
|
 |
세로 또는 가로를 선택하여 출력물의 인쇄 방향을 변경합니다.
|
 |
레이아웃 탭을 클릭하고 인쇄 레이아웃, 여러쪽 인쇄를 차례로 선택합니다.
|
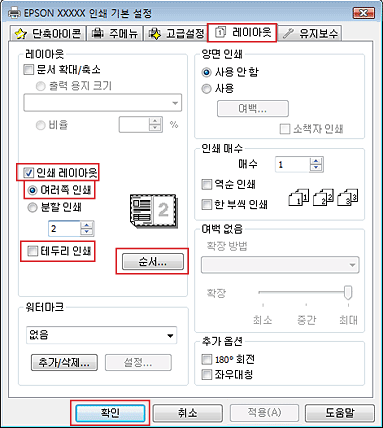
 |
여러쪽 인쇄 옵션에서는 다음 설정을 선택할 수 있습니다.
|
|
2, 4
|
한 장의 용지에 2페이지 또는 4페이지를 인쇄합니다.
|
|
테두리 인쇄
|
용지의 각 장마다 페이지 테두리를 인쇄할 수 있습니다.
|
|
순서
|
인쇄하고자 하는 페이지의 순서를 지정할 수 있습니다. 주메뉴 창에서 인쇄 방향 설정에 따라 일부 설정은 사용할 수 없게 됩니다.
|
 |
프린터 설정 창을 닫으려면 확인을 클릭합니다.
|
위의 절차를 완료한 후, 많은 작업을 인쇄하기 전에 먼저 한 장을 시험 인쇄하여 결과를 확인해 보십시오.
프린터 설정(Mac OS X 사용자)
 참고:
참고:|
이 절의 화면 사진은 Mac OS X 10.6 기준입니다.
|
 |
프린트 대화 상자를 엽니다.
|
 |
자세히 보기 버튼(Mac OS X 10.7) 또는
 버튼(Mac OS X 10.6 또는 10.5)을 클릭하여 이 대화 상자를 확장시킵니다. 버튼(Mac OS X 10.6 또는 10.5)을 클릭하여 이 대화 상자를 확장시킵니다. |
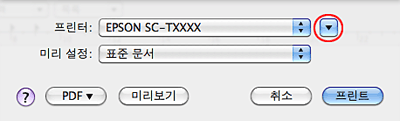
 |
이 프린터를 프린터 설정으로 선택한 다음, 설정을 지정합니다.
|
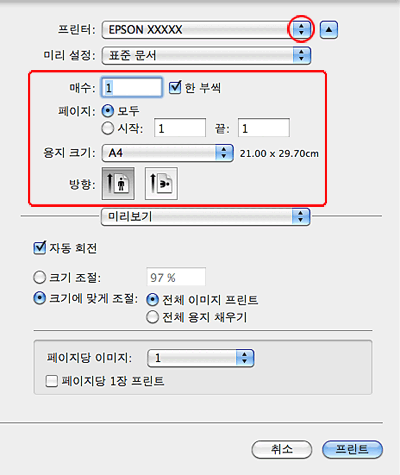
 참고:
참고:|
응용프로그램에 따라 이 대화 상자의 일부 항목을 선택할 수 없습니다. 그럴 경우, 응용프로그램의 파일 메뉴에서 페이지 설정을 클릭한 다음 설정을 지정하십시오.
|
 |
팝업 메뉴에서 레이아웃을 선택합니다.
|
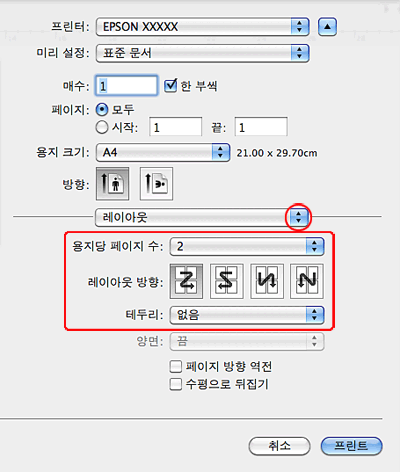
 |
다음 설정 중에서 선택합니다.
|
|
용지당 페이지 수
|
용지 한 장에 여러 페이지를 인쇄합니다.
1, 2, 4, 6, 9 또는 16 페이지를 선택할 수 있습니다.
|
|
레이아웃 방향
|
인쇄하고자 하는 페이지의 순서를 지정할 수 있습니다.
|
|
테두리
|
용지의 각 장마다 페이지 테두리를 인쇄할 수 있습니다. 없음, 한줄, 한줄 가는선, 두줄 또는 두줄 가는선 중에서 선택할 수 있습니다.
|
 |
팝업 메뉴에서 인쇄 설정을 선택합니다.
|
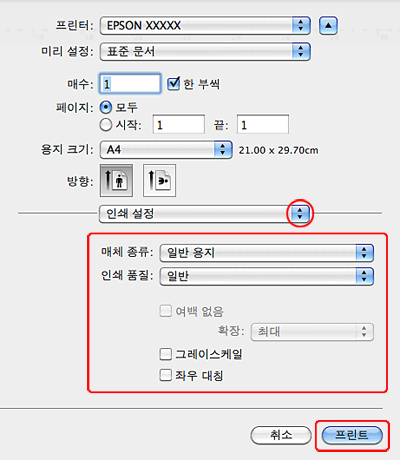
 |
인쇄에 사용할 설정을 지정합니다. 인쇄 설정에 대한 자세한 내용은 온라인 도움말을 참조하십시오.
|
위의 절차를 완료한 후, 많은 작업을 인쇄하기 전에 먼저 한 장을 시험 인쇄하여 결과를 확인해 보십시오.
