 |
 |
|
||
 |
||||
양면 인쇄(Windows 사용자에만 해당)
표준 및 소책자 두 가지의 양면 인쇄 방법을 사용할 수 있습니다.
표준 양면 인쇄는 페이지 번호가 홀수인 페이지부터 인쇄합니다. 홀수 페이지를 인쇄한 다음, 출력물을 다시 자동 급지 장치에 급지하여 용지의 반대쪽에 짝수 페이지를 인쇄하게 됩니다.
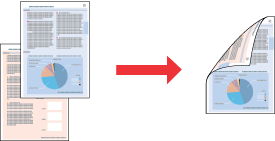
소책자 인쇄는 한 번 접기 제본을 할 수 있습니다. 페이지를 접고 난 후의 바깥쪽에 나타나는 페이지가 먼저 인쇄됩니다. 소책자의 안쪽에 나타나는 페이지는 아래 그림과 같이 용지가 프린터에 다시 급지된 후에 인쇄됩니다.
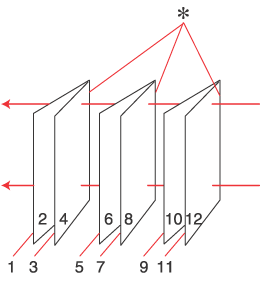 |
|
한 번 접기 제본
|
* : 철하는 부분
페이지 첫 장에 1, 4 페이지, 둘째 장에 5, 8 페이지, 셋째 장에 9, 12 페이지를 인쇄하여 소책자를 만들 수 있습니다.
이 용지를 급지 장치에 다시 급지한 후, 첫째 장의 뒷면에 2, 3 페이지, 둘째 장의 뒷면에 6, 7 페이지, 셋째 장의 뒷면에 10, 11 페이지를 인쇄할 수 있습니다.
결과물을 접어서 하나의 소책자로 제본할 수 있습니다.
 참고:
참고:|
이 기능은 여백 없음 인쇄와 함께 사용할 수 없습니다.
네트워크 환경으로 연결된 프린터나 공유 프린터에서는 이 기능을 사용할 수 없습니다.
용지에 따라 양면 인쇄 시에는 한 번에 일반 용지 30매까지 급지할 수 있습니다.
양면 인쇄용으로 적합한 용지만 사용하십시오. 그렇지 않으면 인쇄 품질이 떨어질 수 있습니다.
용지의 종류나 텍스트 및 이미지 인쇄에 사용된 잉크의 양에 따라, 잉크가 용지의 반대쪽으로 배어날 수 있습니다.
양면 인쇄 중에 용지 표면이 번질 수 있습니다.
|
표준 양면 인쇄
아래의 단계에 따라 먼저 홀수 페이지를 인쇄하고, 출력물을 다시 급지한 다음 짝수 페이지를 인쇄하십시오.
 |
프린터 설정을 엽니다.
|
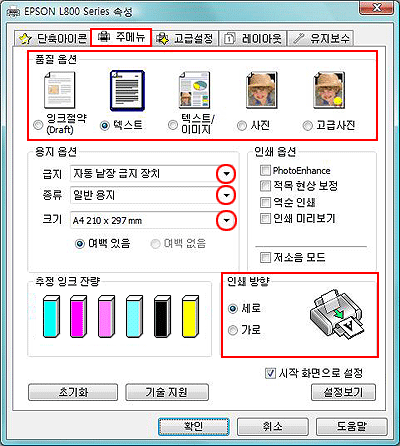
 |
주메뉴 탭을 클릭하고 다음 해상도 옵션 설정 중 하나를 선택합니다.
|
잉크절약(Draft) - 인쇄 품질은 다소 떨어지지만 교정지를 빨리 인쇄
텍스트 - 텍스트만 인쇄하는 경우
텍스트/이미지 - 텍스트와 이미지가 함께 있는 페이지의 품질 향상
사진 - 우수한 품질과 속도
고급사진 - 최고의 인쇄 품질
 |
급지 설정으로 자동 낱장 급지 장치를 선택합니다.
|
 |
용지 종류 설정을 선택합니다.
|
 |
용지 크기 설정을 선택합니다.
|
 |
세로 또는 가로를 선택하여 출력물의 인쇄 방향을 변경합니다.
|
 |
레이아웃 탭을 클릭한 다음, 양면 인쇄에서 사용 확인란을 선택합니다.
|
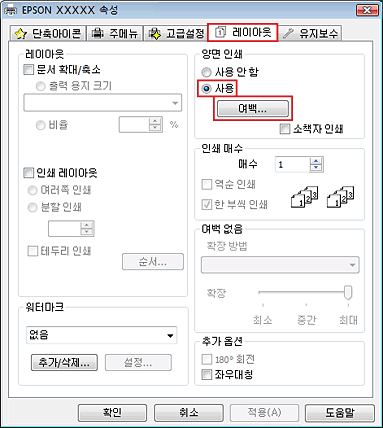
 |
여백을 클릭하여 여백 창을 엽니다.
|
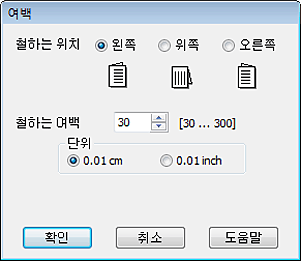
 |
용지의 철하는 위치를 지정합니다. 왼쪽, 위쪽, 오른쪽 중에서 선택할 수 있습니다.
|
 |
단위 설정으로 cm 또는 inch를 선택합니다. 철하는 여백 입력 상자에 값을 입력하여 철하는 여백을 지정합니다. 0.3∼3.0cm(0.12∼1.18인치) 사이의 값을 입력할 수 있습니다.
|
 참고:
참고:|
응용프로그램에 따라 실제 철하는 여백이 지정된 설정과 다를 수 있습니다. 전체 작업을 인쇄하기 전에 몇 장만 인쇄하여 결과를 확인해 보십시오.
|
 |
확인을 클릭하여 레이아웃 창으로 돌아옵니다. 확인을 클릭하여 설정을 저장합니다.
|
 |
프린터 급지 장치에 용지를 급지한 다음, 응용프로그램에서 인쇄 작업을 보냅니다. 홀수 페이지를 인쇄하는 동안, 짝수 페이지를 만드는 방법을 설명하는 내용이 화면에 나타납니다.
|
 |
화면의 지시를 따라 용지를 다시 급지합니다.
|
 참고:
참고:|
인쇄에 사용된 잉크의 양에 따라 인쇄하는 동안 용지가 말릴 수 있습니다. 용지의 반대쪽에 인쇄하기 전에 먼저 용지를 반대쪽으로 살짝 말아서 용지를 똑바로 펴 주십시오.
용지를 다시 급지하기 전에 용지 더미의 가장자리를 딱딱하고 평평한 면에 두드려 용지를 가지런히 정렬해 주십시오.
출력물을 제공된 지침에 따라 정확하게 다시 급지하십시오. 그렇지 않으면 용지가 걸리거나 제본 여백이 잘못될 수 있습니다.
|
 |
용지를 다시 급지한 다음, 계속을 클릭하여 짝수 페이지를 인쇄합니다.
|
소책자 양면 인쇄
아래 절차에 따라 소책자를 만들 수 있습니다.
 |
프린터 설정을 엽니다.
|
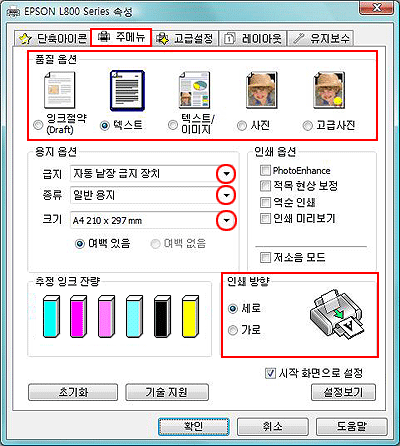
 |
주메뉴 탭을 클릭하고 다음 해상도 옵션 설정 중 하나를 선택합니다.
|
잉크절약(Draft) - 인쇄 품질은 다소 떨어지지만 교정지를 빨리 인쇄
텍스트 - 텍스트만 인쇄하는 경우
텍스트/이미지 - 텍스트와 이미지가 함께 있는 페이지의 품질 향상
사진 - 우수한 품질과 속도
고급사진 - 최고의 인쇄 품질
 |
급지 설정으로 자동 낱장 급지 장치를 선택합니다.
|
 |
용지 종류 설정을 선택합니다.
|
 |
용지 크기 설정을 선택합니다.
|
 |
세로 또는 가로를 선택하여 출력물의 인쇄 방향을 변경합니다.
|
 |
레이아웃 탭을 클릭하고 양면 인쇄에서 사용 확인란을 선택합니다. 그런 다음 소책자 인쇄 확인란을 클릭합니다.
|
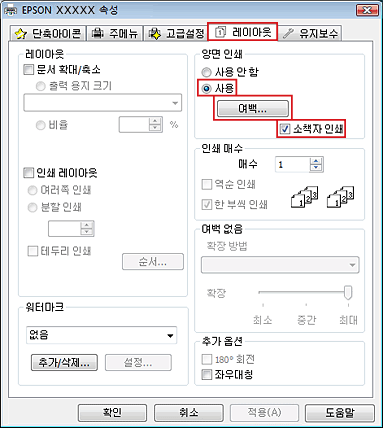
 |
여백을 클릭하여 여백 창을 엽니다.
|
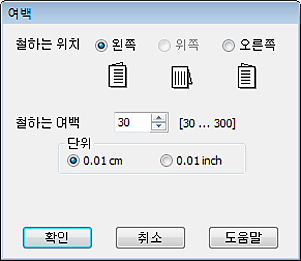
 |
용지의 철하는 위치를 지정합니다. 왼쪽, 위쪽, 오른쪽 중에서 선택할 수 있습니다.
|
 참고:
참고:|
용지 방향 설정으로 세로를 선택하면, 왼쪽 또는 오른쪽 철하는 위치를 사용할 수 있습니다. 인쇄 방향 설정으로 가로가 선택된 경우, 위쪽만 선택할 수 있습니다.
|
 |
단위 설정으로 cm 또는 inch를 선택합니다. 철하는 여백 입력 상자에 값을 입력하여 철하는 여백을 지정합니다.
|
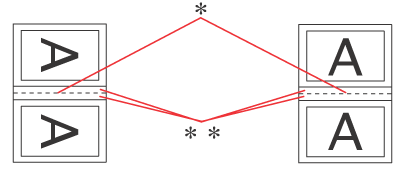 |
|
|
세로
|
가로
|
* : 접는 부분
** : 여백
0.3∼3.0cm(0.12∼1.18인치) 사이의 값을 입력할 수 있습니다. 이 여백 폭은 양면의 접히는 부분에 추가됩니다. 예를 들어, 여백을 1cm로 지정하면, 각 면의 접히는 부분에 1cm씩 추가되어 여백은 2cm가 됩니다.
 |
확인을 클릭하여 레이아웃 창으로 돌아옵니다. 확인을 클릭하여 설정을 저장합니다.
|
 |
프린터 급지 장치에 용지를 급지한 다음, 응용프로그램에서 인쇄 작업을 보냅니다. 바깥쪽 페이지를 인쇄하는 동안, 안쪽 페이지를 인쇄하는 방법을 설명하는 내용이 화면에 나타납니다.
|
 |
화면의 지시를 따라 용지를 다시 급지하십시오.
|
 참고:
참고:|
인쇄에 사용된 잉크의 양에 따라 인쇄하는 동안 용지가 말릴 수 있습니다. 용지의 반대쪽에 인쇄하기 전에 먼저 용지를 반대쪽으로 살짝 말아서 용지를 똑바로 펴 주십시오.
용지를 프린터에 다시 급지하기 전에 용지 더미의 가장자리를 딱딱하고 평평한 면에 두드려 용지를 가지런히 정렬해 주십시오.
출력물을 제공된 지침에 따라 정확하게 다시 급지하십시오. 그렇지 않으면 용지가 걸리거나 제본 여백이 잘못될 수 있습니다.
|
 |
용지를 다시 급지한 다음, 계속을 클릭하여 안쪽 페이지를 인쇄합니다.
|
 |
인쇄가 완료되면, 출력물을 정확하게 접은 다음, 스테이플러 또는 다른 철하는 방법을 사용하여 출력물을 함께 철합니다.
|

